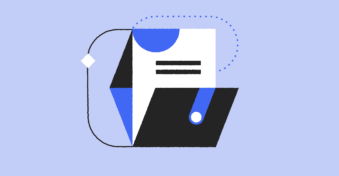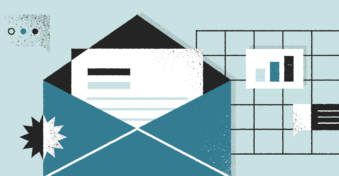PDFs are important for handling sensitive documents because the format maintains consistency across file viewers and text editors. You can convert your HEIC images, texts, and graphics files to PDF to be able to view them.
But sometimes, converting your files to PDF results in a larger file that occupies storage space and remains difficult to share. In such cases, you’ll need to compress the file without significantly reducing the quality of the PDF’s content.
In this article, we’ll discuss different options for compressing PDF files on Mac. Read on to discover which PDF resizing tool works best for you.
Using Preview
Preview is the default document viewer on Mac, which also contains features for editing and compressing PDFs. Here are the steps to follow when compressing your files in Preview.
- Open the PDF in Preview.
- Choose “File” > “Export” (not “Export as PDF”).
- Choose “Reduce File Size” in the options.
- Save the document.
Using Adobe Acrobat
Follow these procedures to shrink a PDF using Adobe Acrobat Reader:
- Open your file.
- Click “Tools.”
- Scroll to “Optimize PDF” and click “Open.”
- In the modal that appears, go to the “Monochrome images” section and make sure the quality is “Lossless” afterward.
- Press “OK” to complete the process.
Using Adobe Cloud
You can shrink your PDFs using Illustrator or Photoshop since they are both Adobe products with multi-file support.
To compress your PDFs in Illustrator/Photoshop:
- Open the file.
- Go to “File” > “Save As” > “Save.”
- A modal appears on which you can configure the PDF settings.
- In Photoshop, go to the “General” tab and uncheck “Preserve Photoshop Editing Capabilities.”
- In Illustrator, go to the “General” tab and uncheck “Preserve Illustrator Editing Capabilities.”
- Click “Save” to store the document on your local drive.
Note that the process is similar for both products (and other Adobe graphics-based tools like InDesign). You just have to interchange between steps 4 and 5, depending on the tool you are using on your computer.
Using PandaDoc’s PDF Platform
If you are looking for a hassle-free online tool to help you compress your files instantly, PDF Platform is your clear go-to. Follow these steps to compress your file.
- Visit the website.
- In the header menu, select “Compress”.

- Drag and drop your PDF to start compressing it.
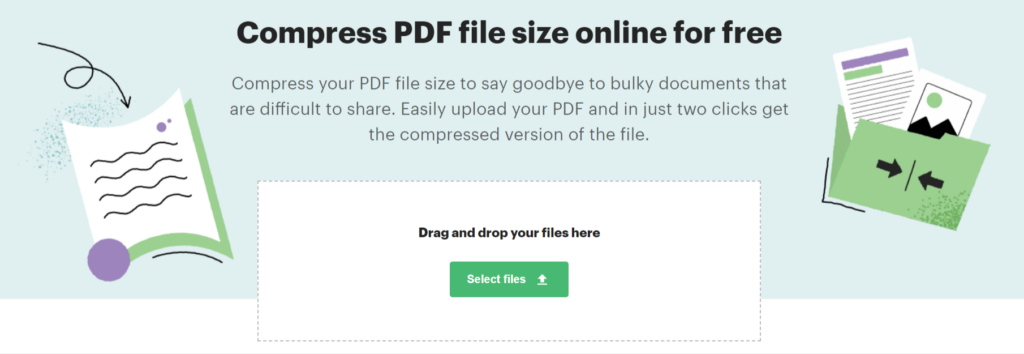
- The online tool will compress your file automatically.
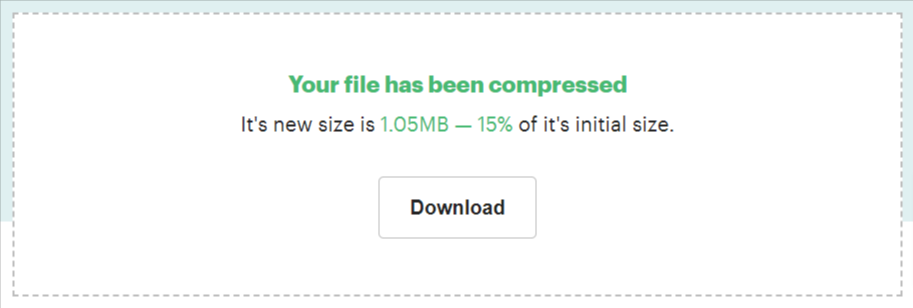
- Click “Download” to save the resulting file.
After compressing the file, you can add your signature using the free eSign tool and even protect your file with a password. You can also send it to someone else using a shareable, password-protected link.
Most importantly, you can compress your files using our PDF Platform, regardless of device. All for no cost at all!
Conclusion
You can compress your PDFs on Mac if you have the right tools. Instead of limiting your options to the built-in Preview app, use the insider tips from this article to explore alternatives like Adobe Acrobat, Illustrator, and Photoshop. To give your document the best chance of retaining its original quality, use PandaDoc’s PDF Platform.