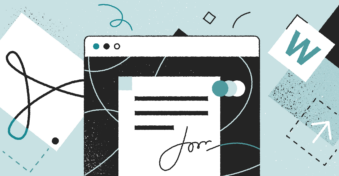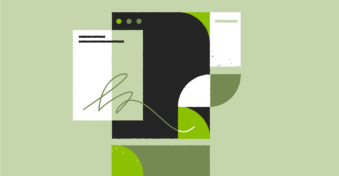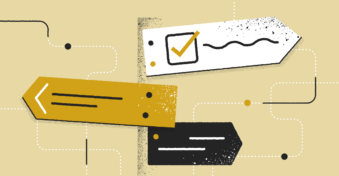In an ideal world, we wouldn’t have to go back and forth to compare or copy data from two of the most beloved file formats in any organization — PDF and Word.
It goes without saying that manually copying content from a PDF document to a Word document requires a lot of attention to detail. Not to mention just how time-consuming it can be.
So, is there a way around it?
Turns out, there is (in fact, there are entire Wiki, Microsoft, and Adobe pages dedicated to the whole shebang).
Don’t worry; we won’t send you off on a journey to find these articles — we plan to explain the entire process of opening and editing PDF documents in Word in this article itself.
Let’s get on with it, shall we?
How to Open PDF Documents in Word
Step 1: Open your Microsoft Word app, and create a new document.
Step 2: Search for the “File” function in the top-left corner. Once you click on it, a few options will pop up. Click on the one that says “Open.”
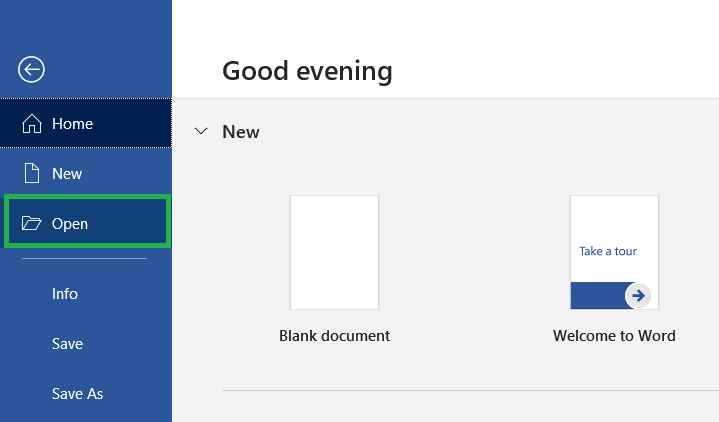
Step 3: Select the PDF file you want to open (you’ll find a few options from where you can get these files — e.g., from your computer, OneDrive, recent documents, or a different place altogether).
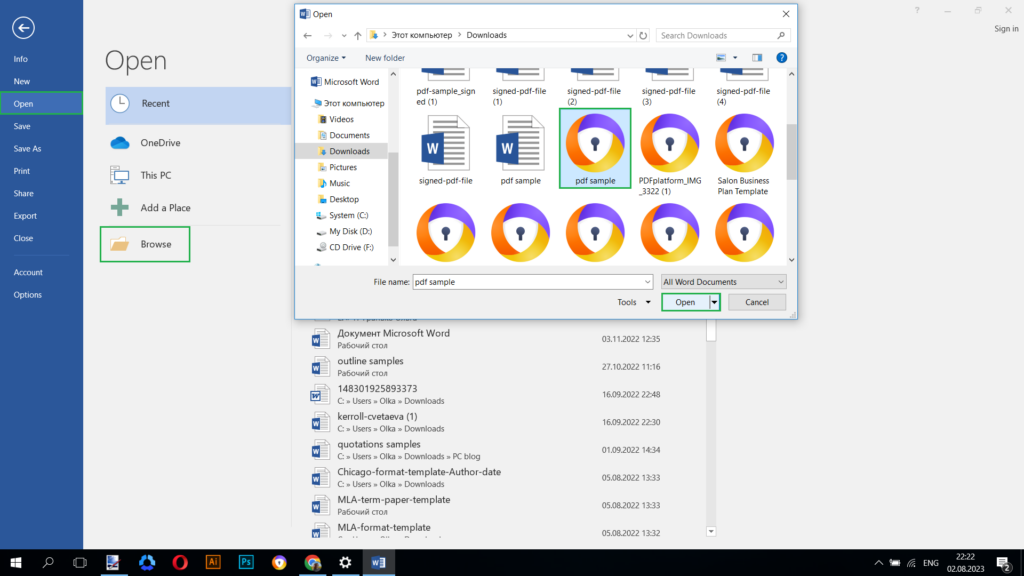
Step 4: Once you click on the file, select “Open.” This button would be on the lower right corner of your dialog box.
Step 5: If this is your first time opening a PDF file in a Word document, you’ll find a message that will ask you to enable editing — click on it to allow edits.
And that’s it! The PDF document will become a fully functional Word document, and you can use all of Word’s capabilities to edit, view, or alter it.
Please note that if you have an older version of a Word account, you might need to initially download an Adobe Acrobat Reader to be able to view and edit PDFs in Word.
Limitations to Keep in Mind
According to Microsoft (the creator of Word), there is a good chance that some elements like tables, page colors, tags, bookmarks, audio, video, borders, active elements, comments, font effects, endnotes, footnotes, tracked changes, etc., do not convert well.
This happens mainly because PDFs are static documents, and although they can store multiple types of content, they cannot always “understand” the relationships of these contents with each other.
For example, if you have a table in your PDF document, it will treat the cell values as different and the table structure as different.
Aside from that, Word documents and PDF documents adhere to different types of formatting. This means that Word documents try to fit the contents of the PDF document as per their own rules, as opposed to the rules PDFs are accustomed to.
If you ask us, the list of complications is rather long. Instead, to bypass this potential headache, why not rely on solutions that are specifically geared toward PDF editing (names like PDFPlatform, iLovePDF, PDF2Go, SmallPDF, etc., pop in mind) to ensure you have the best technology converting your files?
You can use the solutions to convert your existing PDF files to Word documents. We’ll explain how to do that in the next section.
Alternatives to Consider
An alternative strategy is to use PDF-focused software to convert file formats (to ensure you work with a tool that has the understanding of how to turn PDF documents into Word files).
If you wish to use this strategy, first decide what platform you’d like to use. We’re sticking with PDFplatform to provide an example (but comparable platforms will have similar steps).
Step 1: Go onto PDFplatform and select “Convert to Word.”
Step 2: Once you click on it, you’ll be taken to a new page. There, you can upload your PDF documents by clicking on “Select files” or dragging and dropping your file.
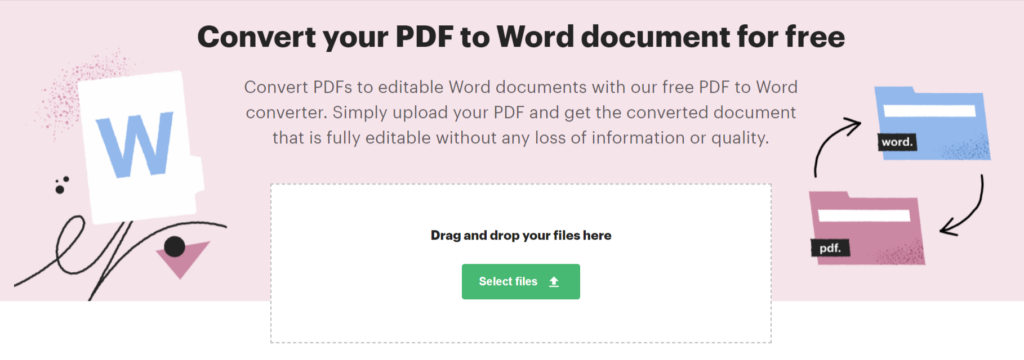
Step 3: Once you upload your file, it will automatically begin converting and downloading.
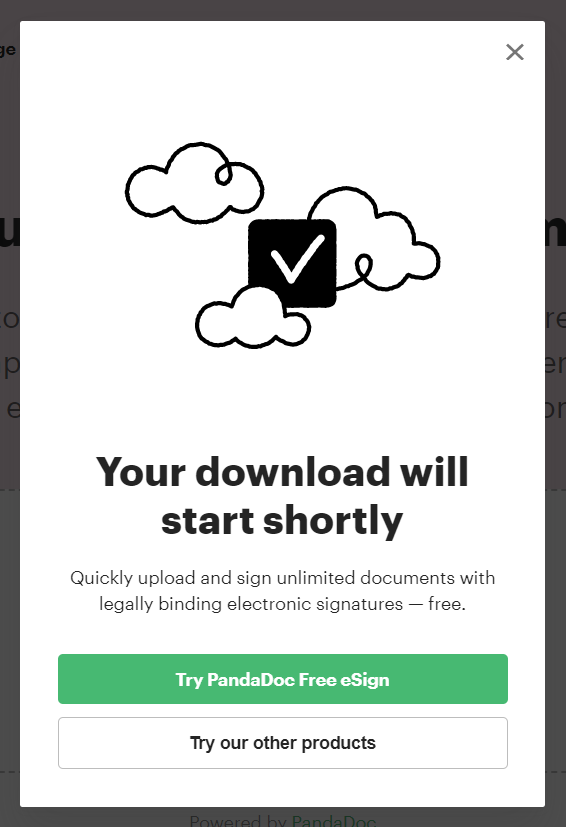
Wrapping Up
Thanks to PDFplatform, you can now say goodbye to the constant stress of shuffling between Word and PDF documents.
But! Changing PDF files into Word documents is not the only capability of PDFplatform. The solution is well-endowed with excellent capabilities that allow it to change PDFs to other file formats (such as Excel, JPG, PNG, and PowerPoint), too.
You can also reverse these changes if necessary (ergo, you can turn your Excel, PowerPoint, JPG, GIF, and Word documents into PDFs as and when needed).
Additionally, with PDFplatform, you can also merge, split, edit, optimize, delete, sign, and protect PDF documents. The cherry on top? The solution is free to use and does not require any sign-up.
So, if you’re interested, you can check out the solution’s capabilities here.