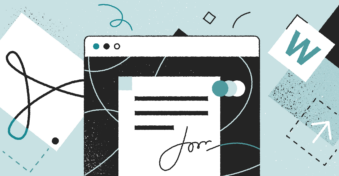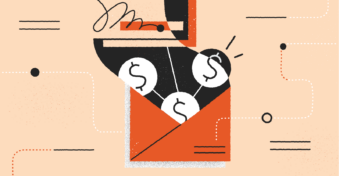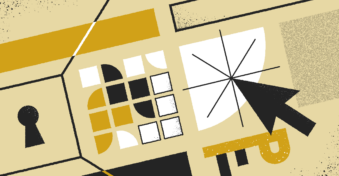In the battle of file formats, PDFs take a clear win over word processing software (Google Docs and Word included).
According to recent data, 90% of users prefer to use and interact with .pdf files as opposed to .docx files.
And if you’re one of these users who have an affinity towards PDFs, you’re in the right place.
In this article, we’re taking you through all the ways you can save or convert a Google Docs document into a PDF file. Let’s dig in!
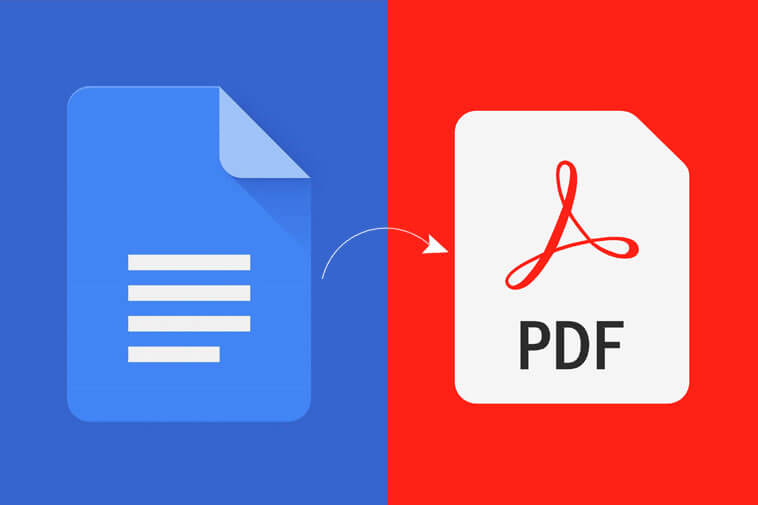
How to Save Google Docs as PDFs
1. Use the download function
Alright, let’s begin with the simplest and the most straightforward way on the list — the download function.
On your desktop, go to the Google Docs file you want to download and click on the top-left option that says “File.”
From there, you’ll need to click on the “download” button and select which file type you want. Presently, options like Word, plain text, web page, PDF, EPUB publication, etc., are mentioned.
To download a PDF file, you’ll need to click on “PDF,” and the download will begin automatically.
Unfortunately, you cannot replicate this process on your mobile phone using this same strategy (as there is no “download” function on the app version of Google Docs — worry not, though, we’ll guide you in a few other ways to save Docs as PDF files on your phone).
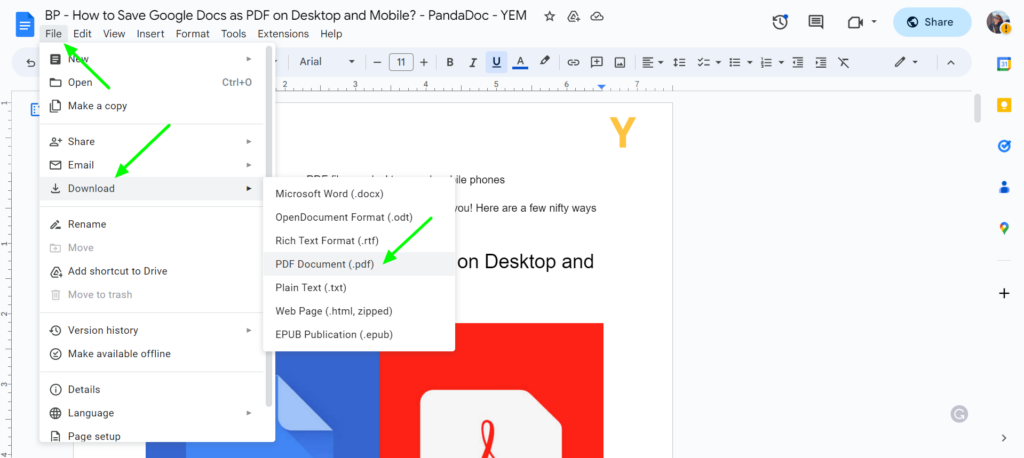
2. Try the export option
The next step on the list (aka, the export option) works well for phones. So, here’s what you’ll need to do.
Step 1: Go on your Google Docs app (if you don’t already have the app, you’ll need to download it from the App Store — at the present moment, both Android and iPhone have this app available in their library).
Step 2: Select the file you want to save in PDF form and click on the three-dotted button on the top-right corner of your document.
Step 3: From the dropdown menu, select the option “Share and export.”
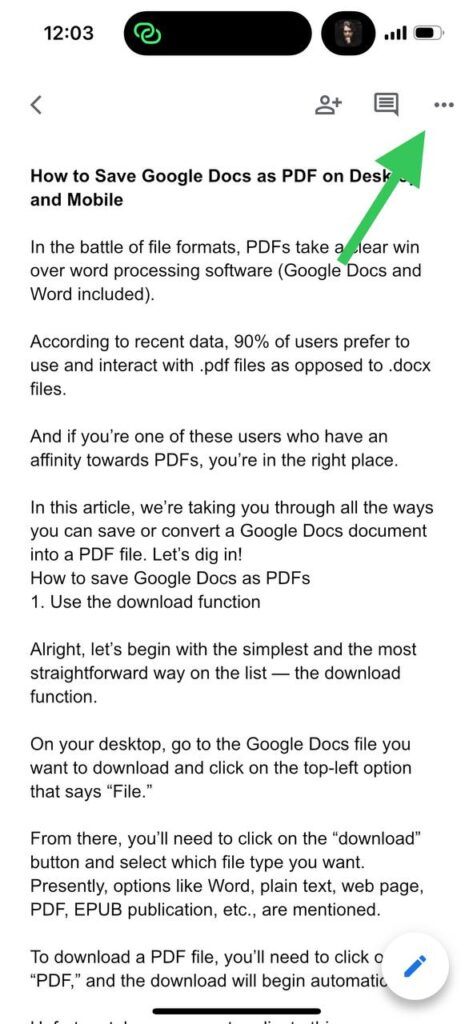
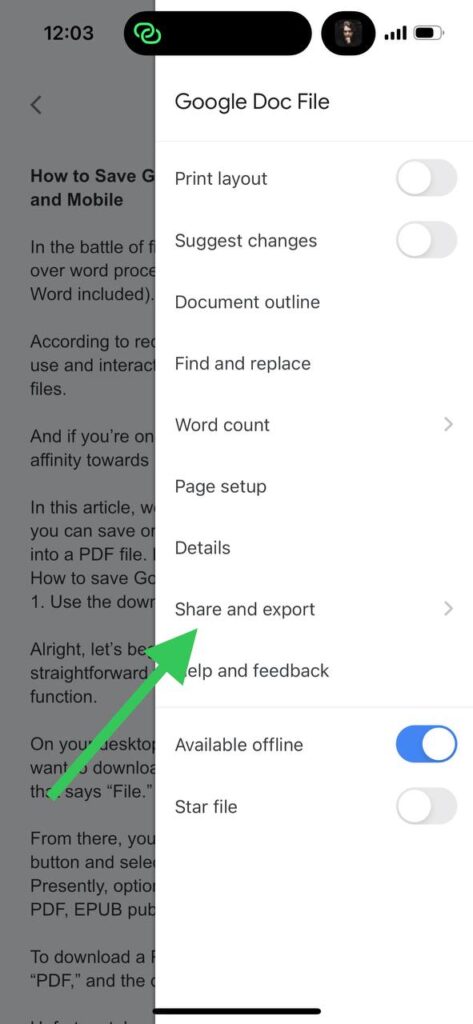
Step 4: You’ll now see a few options (e.g., “share,” “manage access,” “copy link,” “save as word,” “send a copy,” etc.); click on the option that says “send a copy.”
Step 5: Two file formats (PDF and Word) will be visible to you — choose the former and select “okay.”
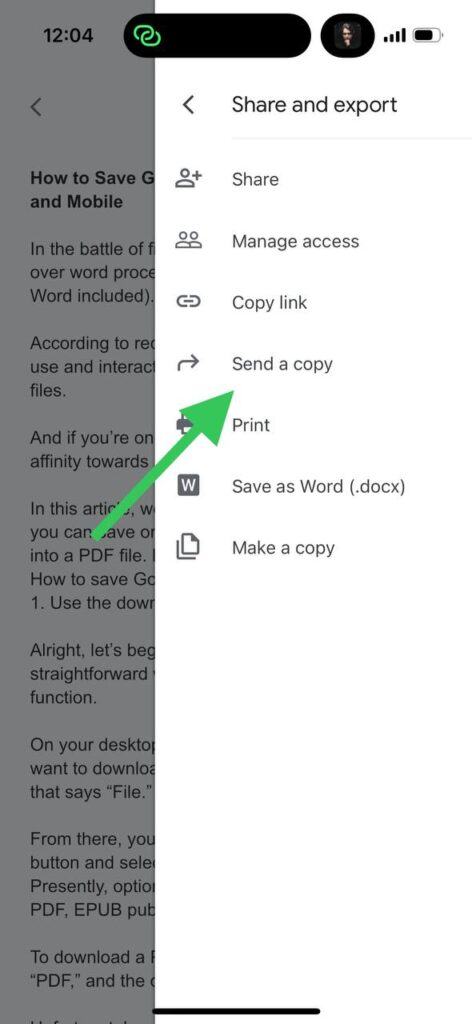
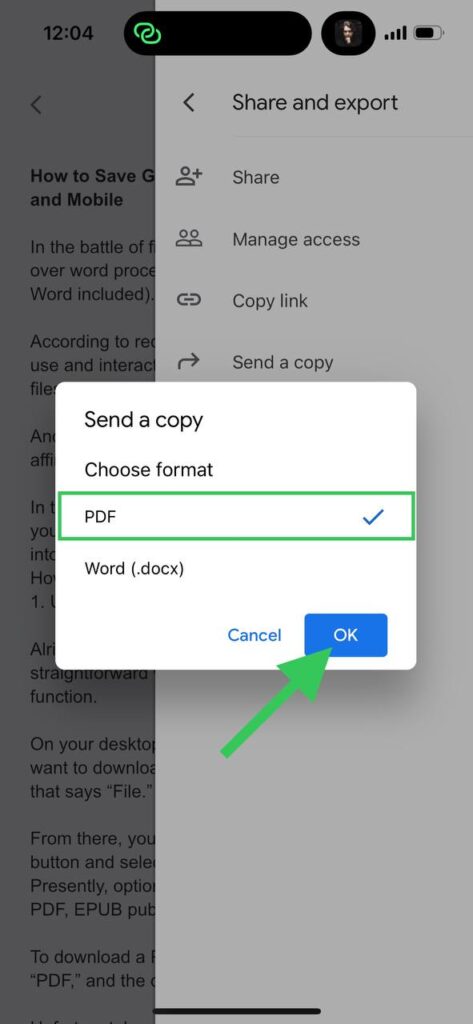
Step 6: After this step, you can either choose to mail, airdrop, print, share, or save your PDF file. If you wish to save these files, click on “Save to file” (you might see this option by scrolling your app list to the right and selecting the three-dotted button). Alternatively, you could also choose to save your file on a data-storage solution like Dropbox or Google Drive.
And that’s about it. If the aforementioned strategies fail you, you can explore the below-mentioned ways to complete the task.
3. Use an online software
Alright, let’s imagine that you’ve tried the above steps, and neither worked out. Here’s what you’ll do next.
On your desktop
Same as above, go to the document you want to download, select the “File” option, click on “download,” and select “Word Document.” Your file will automatically begin downloading. (We’ll get into the crux of how to change Word files to PDF files a little later.)
On your phone
Like before, you’ll need to use the Google Docs app, select the file you wish to download, press the three-dotted button on the top-right corner, click on “Share and export,” and select “Save as Word.”
You can also select “Send a copy” and then choose Word Document — it’s basically a slightly different step but will result in the same outcome.
Now, here’s where we’re at with this strategy — you now have your Google Docs file saved as a Word Docs file on both your desktop and phone.
From here, you’ll need to use software that specializes in file conversion (there are many options available online, but we’re sticking to PDFplatform to show as an example in this article — the process for other solutions will likely look similar).
Once you’re on PDFplatform, go to “All tools” and select “Word to PDF.” It’s the topmost option under “Convert to PDF.”
You’ll be transported to a new page. There, you can either drag and drop documents or upload your files, and it will begin converting into the PDF file format almost immediately.
Download the document, and you will have a brand new Word-to-PDF file ready.
4. Share or print the document
In the worst-case scenario, where nothing is going as planned, you can possibly ask a friend or a family member to convert the file to PDF form for you. In this case, you can go to your document, select ”File” (if operating from your desktop), click on “Share,” and select “Share with others.”
Type in the email address of the person you want to share it with. To replicate the same outcome on your phone, use the handy-dandy three-dotted button, and, same as above, click on “Share and export” > “Share” > and enter the email address of the recipient.
On the flip side, if your motive for converting a Google Doc file to a PDF file is to print it, you can easily make it happen without the conversion. Simply select Ctrl + P on your desktop, and if you want to do the same thing on your phone, the process will look like this: Three-dotted button on the top-right corner > Share and export > Print.
Wrapping Up
No matter how well-liked PDFs are, managing them can be quite a task sometimes. And if you need to edit it or make any revisions to it, well — that’s a whole new ballgame.
However, the process does not need to be tricky, especially with the presence of solutions like PDFplatform — this free-to-use tool that has all the editing capabilities you could need.
Sounds like quite a catch, doesn’t it? Because it is! Learn more about it here.