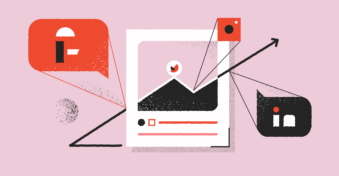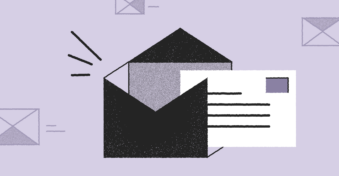It’s easier than ever to save and share web pages, and there are multiple methods for achieving this. You can save the page to your bookmarks so that you can reference it later. You can also share the link or URL so that you (or someone else) can revisit it later. But what if you want to make annotations and comments or use a physical copy for research? In this case, saving the webpage to PDF or portable document format is your best option. But how do you do it?
Why Would You Want to Save a Webpage as a PDF?
There are a few different reasons why you may want to convert a page to a portable document format. Let’s look at a few of those reasons below.
Permanent record
Web pages can be changed, altered, or removed at any time. In these cases, the link or bookmark will only take you to the most recent version. However, saving the page as a portable document format will keep it in the same state as the moment of saving.
Portability
PDFs can easily be shared and viewed without the need for an internet connection or specific third-party software to open the file. This makes saving a webpage to a PDF a great way to share information.
Offline access
Saving as a portable document format is a great way to make the content available offline. This is useful if you have unstable or limited internet access.
Formatting
A PDF preserves the formatting of the web pages. This is especially useful if the page contains a lot of images, graphs, or tables. These can cause formatting issues if you copy and paste the text manually.
Convenience
Saving a webpage as a portable document format is a convenient and easy way to keep a copy of the content on hand. You don’t need to rely on a bookmark or internet connection when you want to access the information.
How to Save a Webpage as a PDF?
One of the easiest ways to save a webpage as a PDF is using the ‘Print as PDF’ feature located within your browser settings. Let’s take a look at how to convert a page to a PDF.
Step 1: Open the webpage in your browser
First off, start by opening the webpage you wish to save in your chosen browser. To do this, you can use your search engine to locate the webpage and then open it in your browser.
Step 2: Click on your browser settings
With your webpage open, click on the browser settings to see more options. Settings are represented by the three vertical dots usually found in the top-right of your screen.
Step 3: Click on ‘Print’
In the drop-down menu, click on ‘Print’.
Step 4: Select ‘Print as PDF’
In the window that opens, navigate to ‘Destination’, here you change the option to PDF.
Step 5: Save the New File to Your Device
Once your printing has been set up and you’ve made all the necessary adjustments, click on ‘Print’ to download a copy of the new PDF to your device. If you want to do more things with your new PDF, you can use a PDF editor like PDFplatform, SmallPDF, or Adobe Acrobat Reader DC.
Best PDF Editing Tool
If you’re looking for a way to manage and change your new webpage PDF, then PDFplatform is a great free option. With PDFplatform, you’ll be able to merge various PDFs, or you can extract only certain pages that you need. You’ll also be able to convert the files to other formats, including Word, PowerPoint, and even Excel. PDFplatform is also working on an editing feature that’ll enable you to change content, make notes and annotations, and more.
Final Thoughts
Saving a webpage as a PDF is a convenient way to get a digital copy of the page that’s easy to access and share. Now you can make notes, use them for research, or just keep the content to read when you’re offline.
If you want to try doing more with your PDFs, try out PDFplatform now.
FAQs
-
The easiest way to save a webpage as a PDF in your Chrome browser is by using the print function. While you can right-click to save a page, that’s only a web file format. To convert a PDF, go to your browser settings and click on print. Then choose PDF as your destination.
-
Most browsers don’t support the preservation of links. Google Chrome is one of the few that has the option to save a webpage as PDF while keeping your hyperlinks intact. There are a few different reasons why hyperlinks might disappear in a PDF. These include a weak internet connection, incorrect use of HTTP or HTTPS, incorrect path of the URL, link detection errors, or a faulty conversion process.
-
You can use the print function within certain browsers, like Google Chrome and Safari, to save a webpage as a PDF but they don’t keep the embedded hyperlinks. Not all browsers support this feature, but for others like Firefox, there are browser extensions, such as Save as PDF or Veeva Web2PDF, that make it possible to convert to a PDF while keeping all hyperlinks.