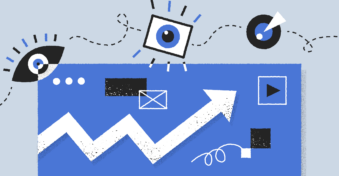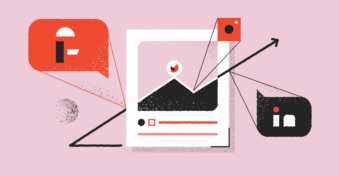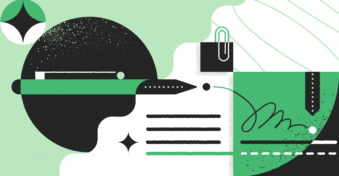For the most part, users prefer working with PDFs that are interactive rather than completely static, mainly because an unflattened PDF form is visually appealing, provides more context, and can be edited.
On the other side of this coin, there are certain problems with interactive PDFs, too, such as:
- They can be difficult to open with a PDF reader.
- If they contain secure links and are sent to the wrong person, they pose a security threat.
- They could have interactive media that cannot be printed or opened.
So, if you want super-secure, read-only, highly accessible, and easily opened PDF forms, you might be better off learning how to flatten a PDF.
Read on to understand exactly what flattened PDFs mean and how to flatten PDF files in four different ways.
Flatten a PDF: What Does That Even Mean?
Before we go ahead and answer how to flatten form fields in PDFs, let’s first understand what flattening a PDF even means.
So, here’s the gist of it: In most cases, the PDF you’re dealing with will be a culmination of many layers. For example, the text is one layer, the checkboxes another, and the comments and annotations an additional layer as well.
When there are so many elements and layers in the mix, your PDF file exists in what’s known as XFA format, thus making it difficult to print — and that’s just one reason why people want to flatten PDFs.
Another could be that they don’t want anyone to edit their PDF file (for example, in instances where they’re dealing with confidential information or government forms).
So, for all these reasons, people consider removing fillable fields from PDFs and flattening them. What “flattening a PDF” essentially does is compress all the layers into one, thus making it easy to print.
Please note that you cannot flatten PDF files that have digital signatures or electronic signatures, as it removes the legal validity of these documents.
How to Flatten Fillable PDFs
Option #1: Use the Print Function
One of the easiest ways to convert your XFA files to PDFs is to use the print function. To begin, choose the PDF file of your liking, and right-click on it (you’ll find an “Open With” function there, so go forward and select whichever app that works best for you).
Once your PDF document has opened, press the shortcut “Ctrl + P” or find the print button. This button’s location can vary depending on the solution you use, but it’s usually on the top of your screen.
After you set a command for printing, a new window will pop up. There, under “Printer,” select “Microsoft Print to PDF.” This will usually be the default option if you’re using Windows.
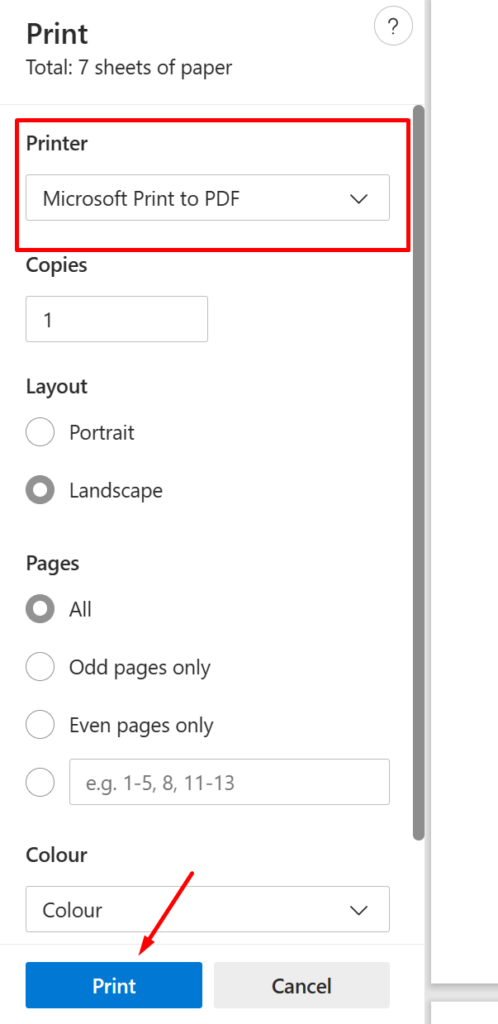
Once this occurs, click “Print,” give your file a name, and select the destination of your PDF document.
Option #2: Use Your Browser
Another way to flatten your PDF files is to use your browser. Same as above, go to the PDF document you want to flatten, right click and select “Open With.”
Here, select the name of your browser (e.g., Microsoft Edge, Chrome, Firefox, etc.).
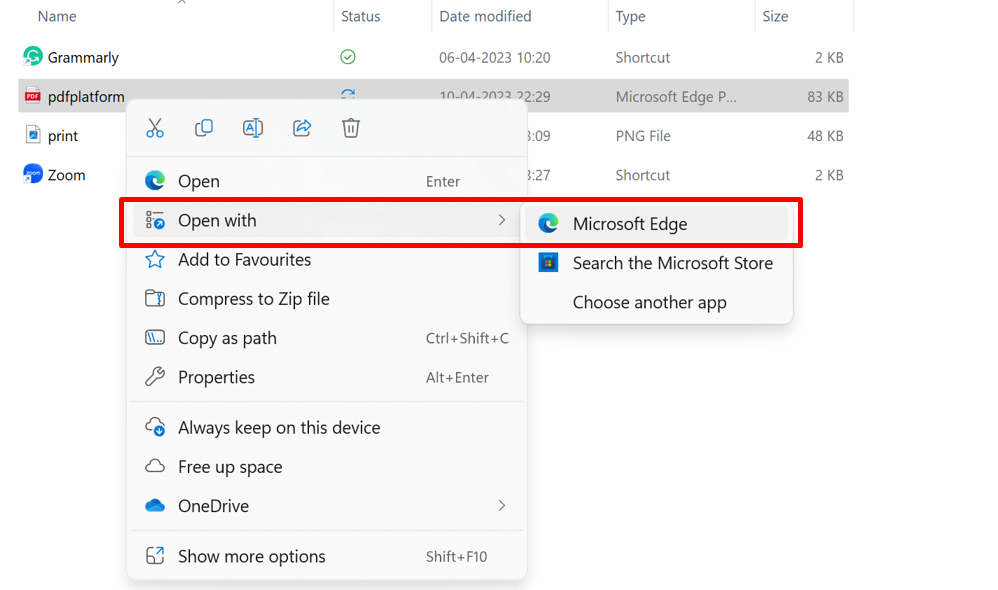
Once you open the file on your browser, you’ll find a bunch of tools at the top of your screen (some of them are for commenting, annotating, printing, and navigating a PDF).
There, select the Print tool, and you’ll find a new window that opens up. Choose “Save as PDF” under Destination, click Save, and then decide your file name and destination.
While this option is quite similar both in steps and results to the previous method, we’ve listed this down separately for Mac users, as they might find better chances of success flattening PDF documents if they open PDFs with the browser.
Option #3: Use Adobe Acrobat
Adobe Acrobat is one handy-dandy tool that can be used for all PDF-related tasks. Here’s what you need to do on Adobe to remove fillable form fields from PDFs:
Step 1: Replicate the steps mentioned in the above sections (Go to the PDF file > right-click > select Open With). Once here, select Adobe Acrobat DC or Adobe Acrobat Pro.
Side notes:
- Acrobat Reader cannot complete the steps mentioned here; you’ll need the DC or Pro version of Adobe.
- Many experts also recommend creating a copy of your PDF files before uploading them onto Adobe as Adobe modifies the original version of the document.
Step 2: Once you open the document, find the Tools function in the top-left corner. Amongst all the tools mentioned, select “Print Production.”
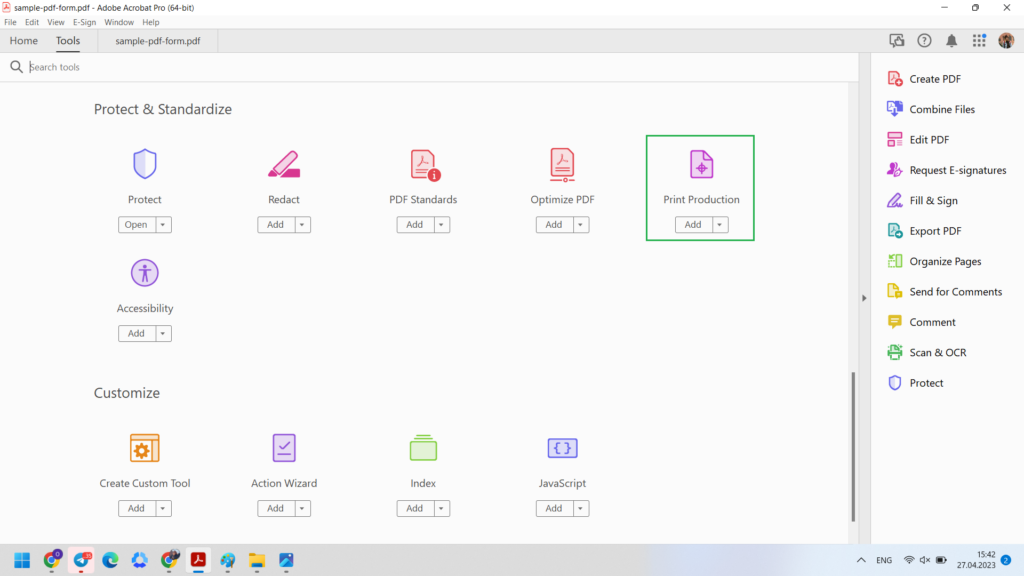
Step 3: After doing so, a couple of options will show up on your screen (output preview, preflight, edit object, etc.). Select the button that says “Preflight.”
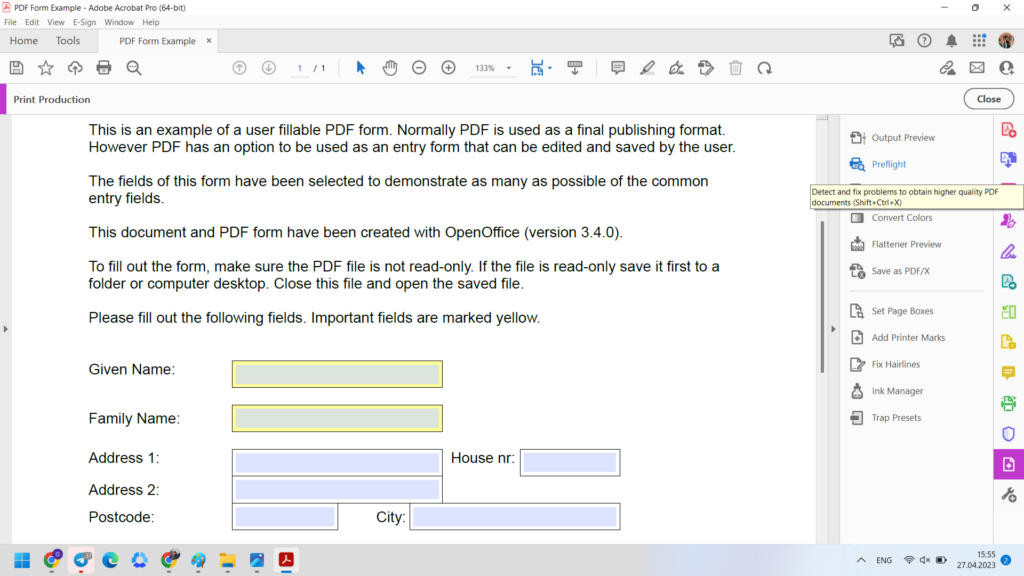
Step 4: A new window will pop up. There, under PDF fixups, search for “Flatten annotations and form fields.” Alternatively, you can just search for the keyword “Flatten” in the search bar and select the “Flatten annotations and form fields” option.
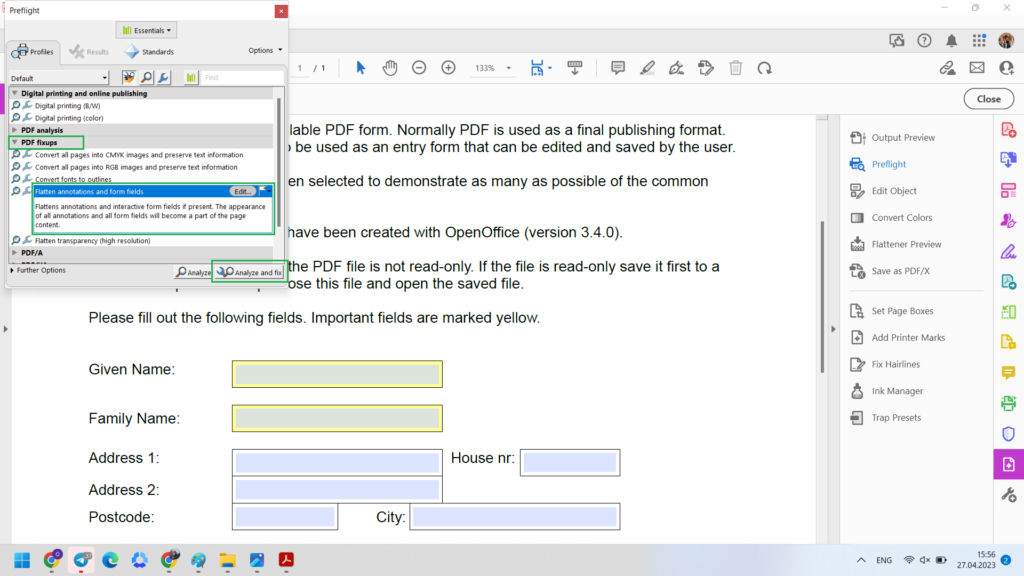
Step 5: There, after making all the adjustments you need, select “Analyze and Fix” (sometimes also listed as “Apply”), and click “Okay.”
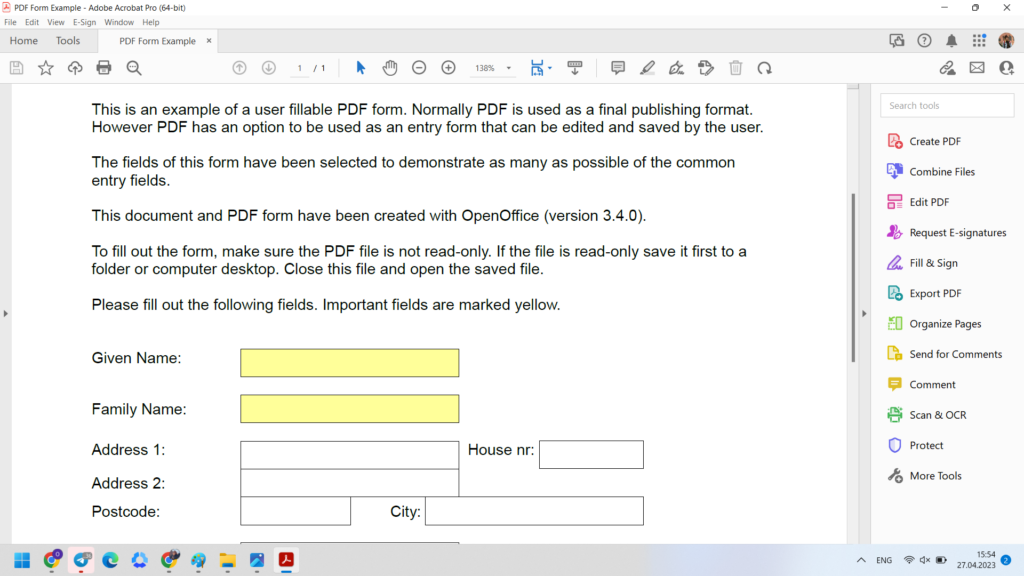
There’s also another way of flattening PDF documents in Adobe that you can use. Once you upload your file to Adobe Acrobat DC, here’s what you’ll need to do:
Step 1: Punch in Ctrl + P.
Step 2: Once you do that, a new Print window will open up. At this stage, you can make all the alterations you need concerning the layout, sizing, color, etc.
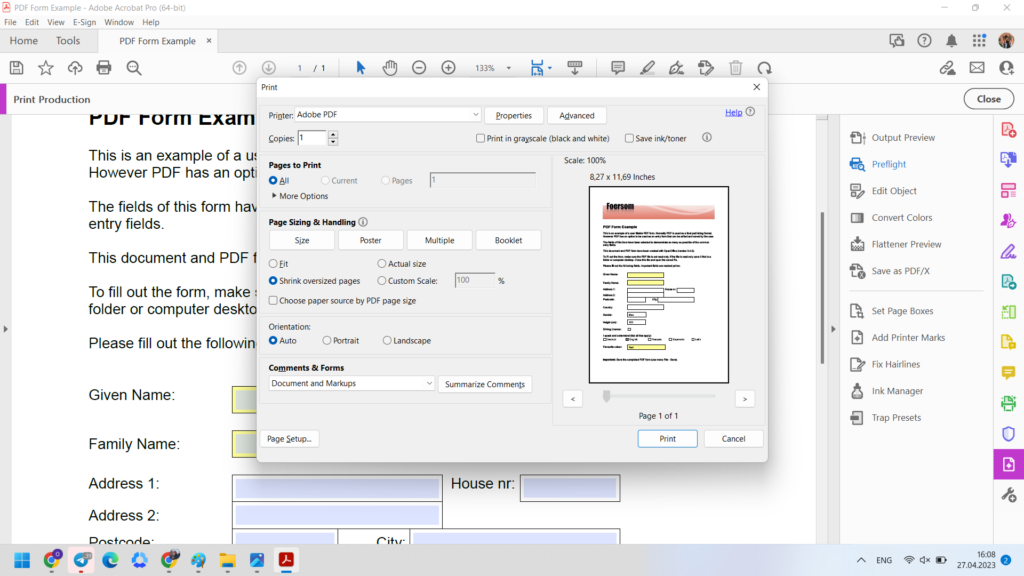
Step 3: Select “Advanced” and make the necessary changes to the “Transparency Flatter Function.”
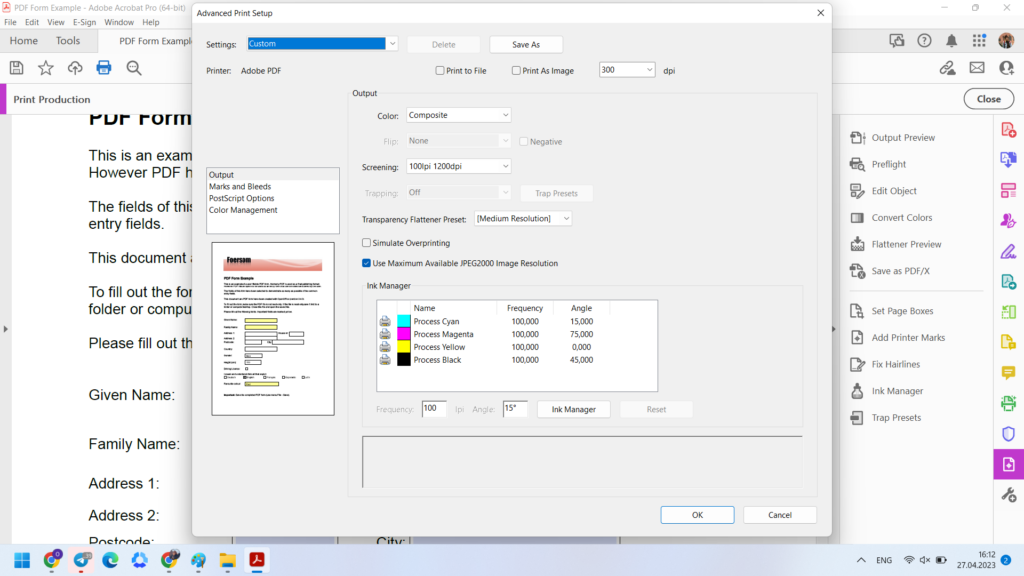
Step 4: If all changes have been made, confirm by pressing “Okay.” Set the Printer as “Adobe PDF,” and click “Print.”
Step 5: The Print function will trigger a new window to pop up. There, you can rename and save the new PDF file to the location of your choosing. If done, select “Okay.”
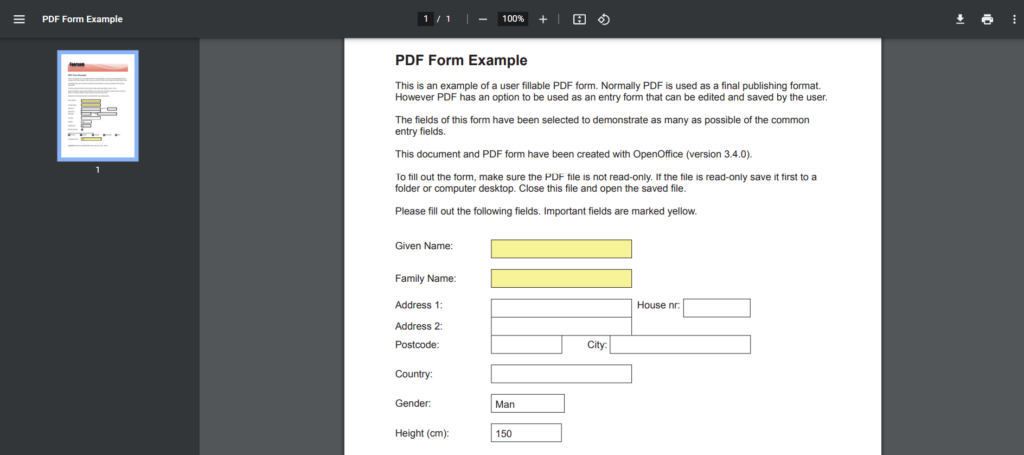
Option #4: Use a PDF Editor
While Adobe Acrobat does a wonderful job of flattening PDF forms, there are other solutions such as Foxit, Nitro PDF, Small PDF, AllinPDF, and PDFElement Wondershare available on the market that can help you with the same task.
One of the most popular options amongst that list is PDFElement Wondershare. We’re going to list how you can complete the task of flattening PDFs with this software, but they also have plenty of resources on their website and social pages that you can use to navigate the task.
Step 1: Alright, so the first step here is to download the app. You can find the product download page here.
Step 2: Then, you’ll need to launch the app and select “Open file” (this option will be available on the top-left corner of your screen), and select the file you want to flatten. Press “Okay” once you’ve made your pick.
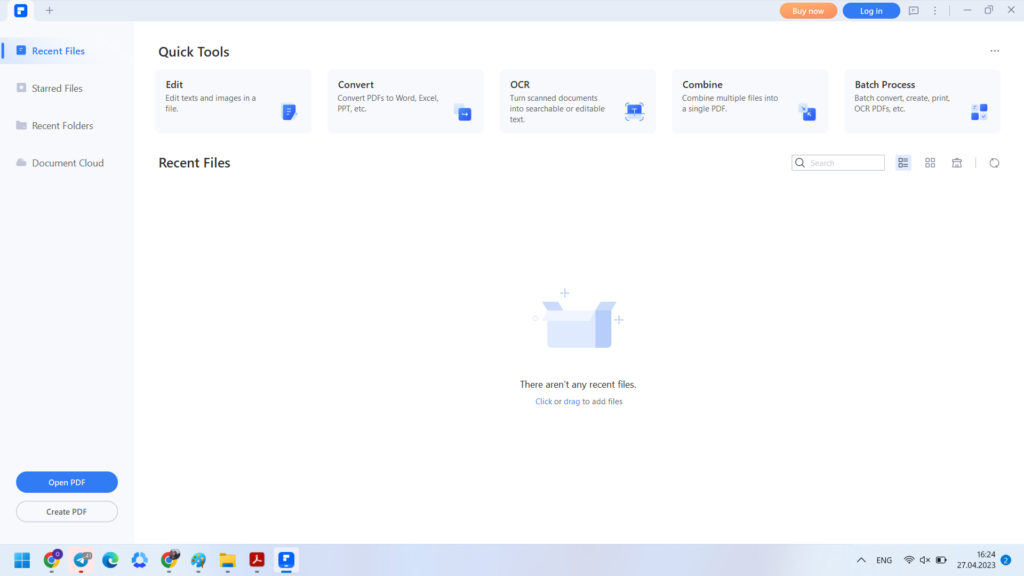
Step 3: Go to the “Tools” menu on the top ribbon and select “Flatten.” After this, your file will automatically be flattened.
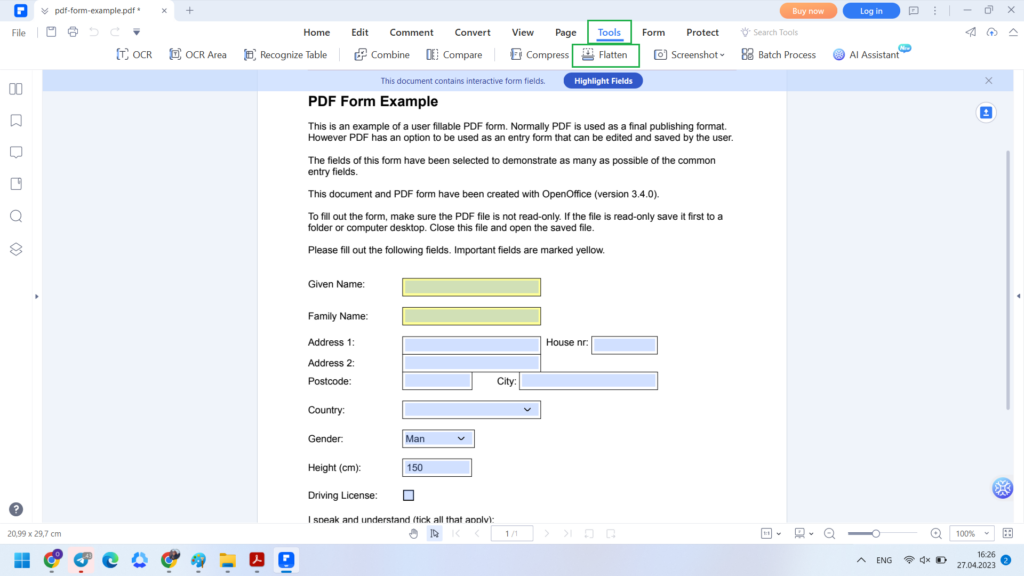
Final Thoughts
Want to hear the best part of all? PDFElement Wondershare, along with many other PDF editors mentioned above, is entirely free to use! You can complete the task of flattening PDF forms at no cost using the first two strategies, too.
Want to hear something better? There’s another free and no-cost resource that you might benefit from, and that tool is PDFplatform.
However, being free to use is not the defining element of PDFplatform. This solution has powerful capabilities and can help you with multiple tasks (such as converting, splitting, merging, editing, optimizing, deleting, signing, unlocking, and protecting PDF documents).
All in all, if you deal with PDFs often enough, you need a solution that has your back, and you cannot go wrong with PDFplatform. So, to see if it lives up to the hype, why not take a spin, and explore the platform?
It’s intuitive, free, easy, and highly secure — you have nothing to lose and everything to gain!