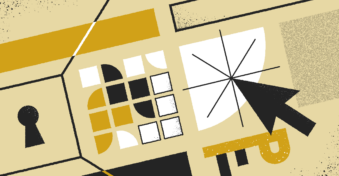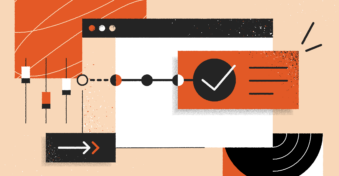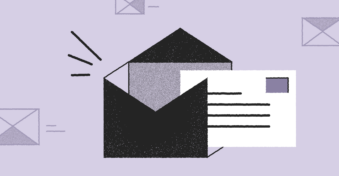PDFs are one of the most usable formats among individuals and businesses. PDFs are fixed-format documents, meaning you can’t usually change the outline or text of the file. However, since so many businesses use PDFs to relay information, it can be easy to clutter up your device with unnecessary files you downloaded. Our guide will teach you how to open a PDF in Chrome instead of downloading it.
When Should You Use Google Chrome to Open PDFs?
Sometimes, it’s unnecessary to download the PDF file you want to view, as it’s not something you’ll have to check again. Examples are if you’re reading a site’s terms and conditions, privacy policy, spa brochure, a quick email attachment, or anything like that. In this case, you don’t need to store the file on your device, and it’s not an important document relevant to you.
In these cases, opening a PDF in Google Chrome might be the better option, as you can read the file without taking up your valuable storage space. It’s the perfect tool if you quickly want to read a document without any hassle.
How to Open a Single PDF in Chrome
While you’ll still need to use other PDF software to annotate, comment, adjust, or edit your PDFs in any way, you can view PDFs in the browser if you quickly want to read them. Multiple ways exist to get the same result of opening a PDF with a browser. However, we’ll look at the easiest way to open a PDF in Chrome a single time below.
Step 1: Select Your Document
First, select the document you want to open, and right-click on it to see the options list. This list will start with a bold “Open” and then have several other options below it.
Step 2: Click “Open With”
At the bottom of the list, you’ll see an option that states “Open with.” This option is the one to select, which’ll give you another drop-down list.
Step 3: Choose Google Chrome
In this drop-down list, different options are available, depending on what software and programs you installed on your device. However, Google Chrome will be one of them. Immediately after you click it, it’ll open a PDF in Chrome.
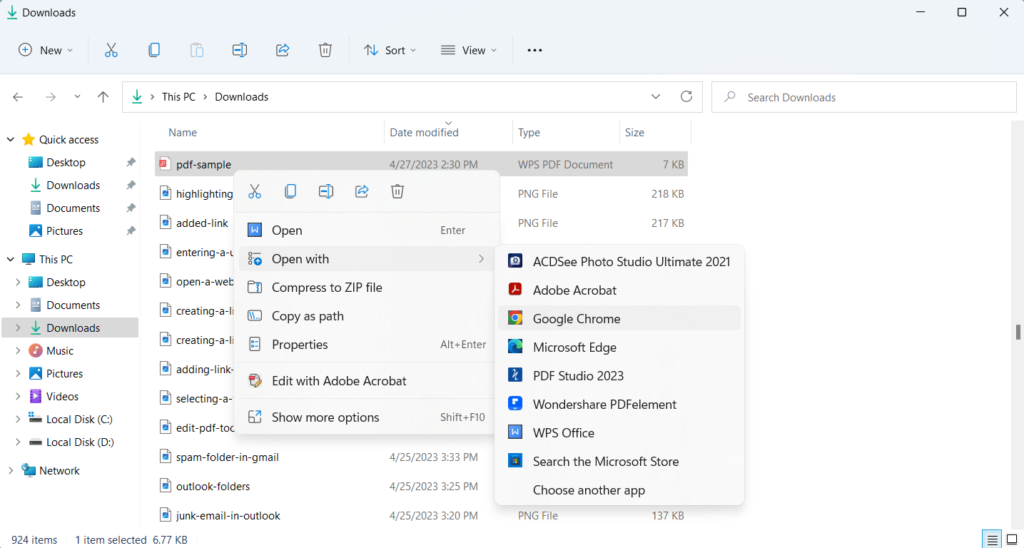
However, the options are slightly different if you’re trying to open a PDF directly from a website. If the PDF isn’t saved on your device, then you can double-click it or right-click it and choose the “Open link in new tab” option.
How to Always Open PDFs in Chrome
If you don’t want to go through this entire process multiple times a day, then it might be a good idea to set Google Chrome as your default PDF reader. Once Chrome is the default PDF reader, you can double-click on a file as normal to open a PDF in Chrome instead of downloading it.
Often, if you’re trying to access a PDF online, Chrome has set itself as the default PDF reader. You can turn this off in the Chrome settings → Privacy and Security → Site Settings → Additional Permissions → PDF Documents.
1 – Chrome settings
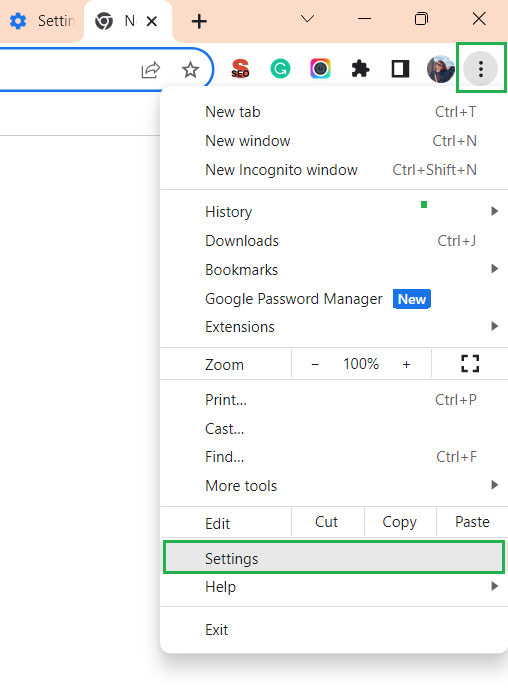
2 – Privacy and Security → Site Settings
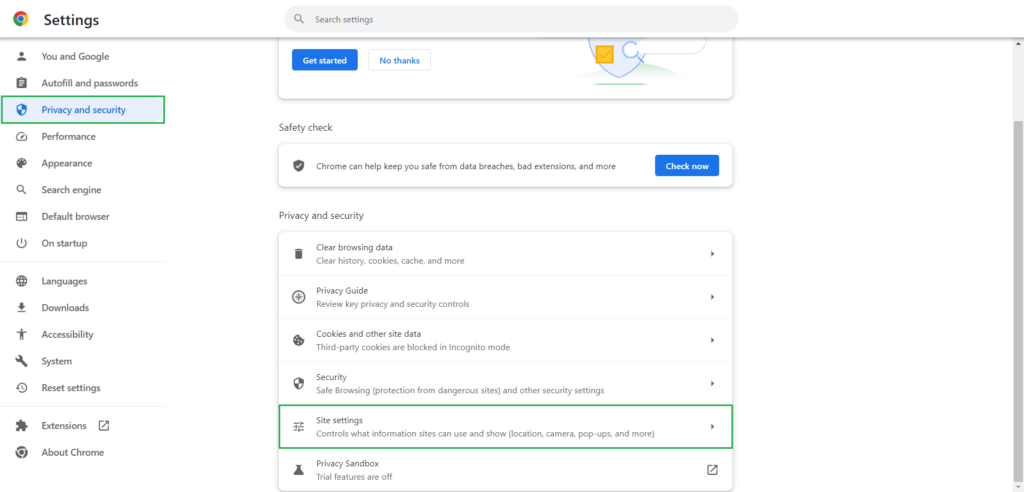
3 – Additional Permissions → PDF Documents
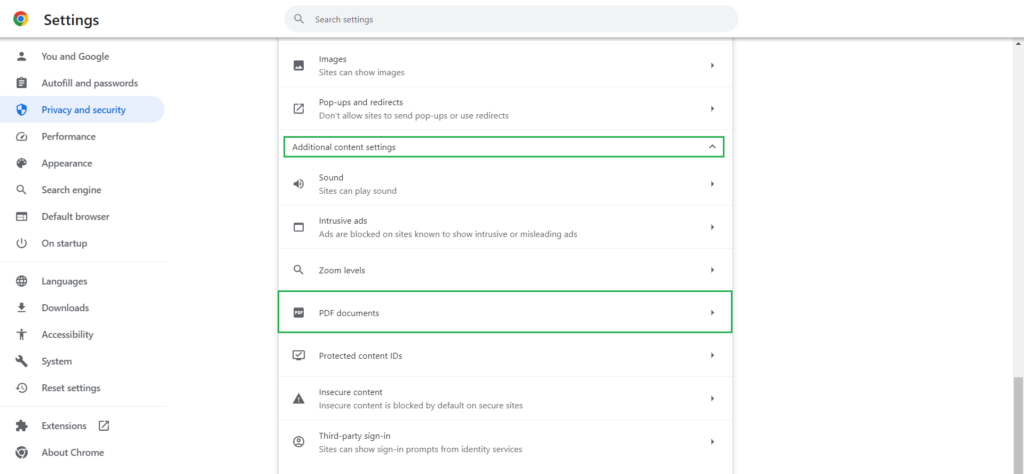
4 – Open PDFs in Chrome
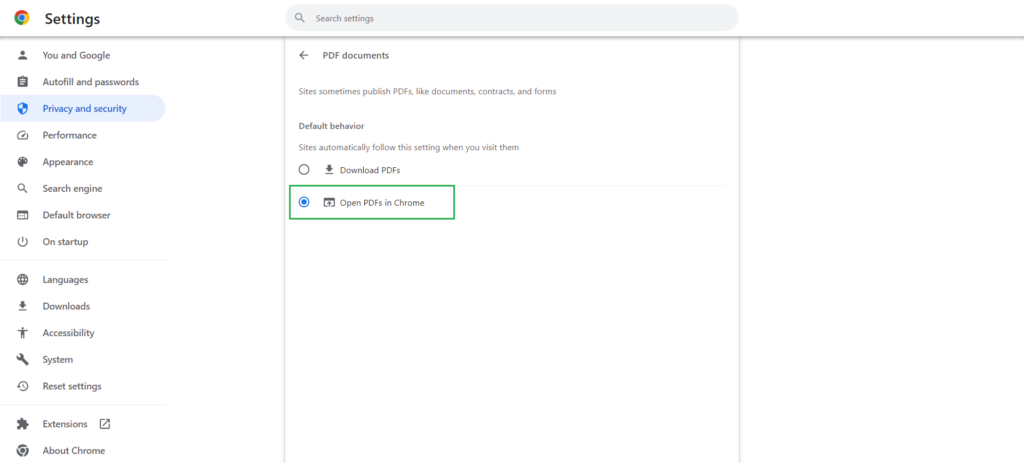
However, we’ll look at how to turn it on from your document.
Step 1: Right-click on a PDF file
Open a PDF in Chrome by right-clicking on the file and scrolling down the drop-down list. This list is where you selected the “Open with” option.
Step 2: Click on Properties/Get Info
If you’re a Windows user, click on the Properties heading at the bottom of the list. Mac users will select the “Get Info” option from their list.
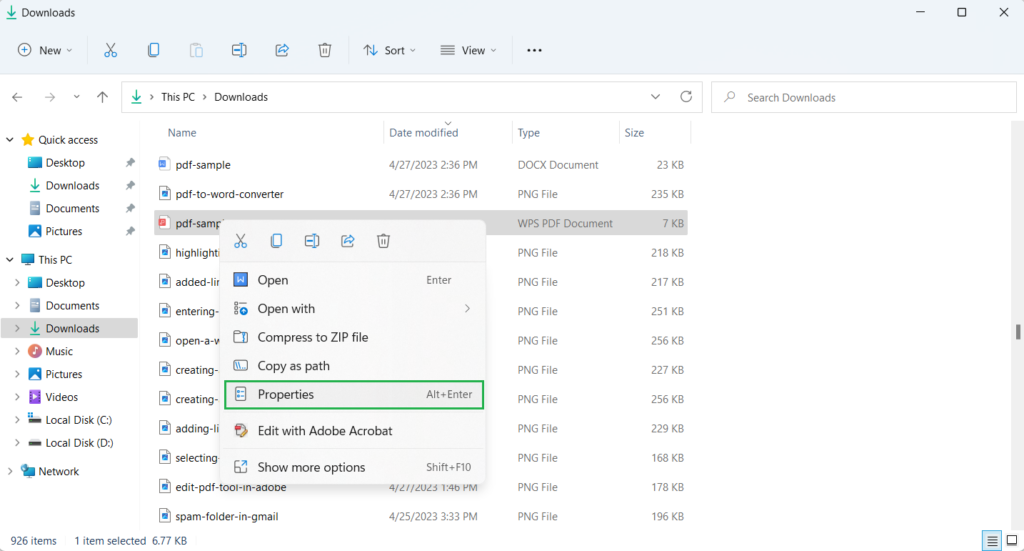
Step 3: Select the Change Button
For Windows users, you’ll see an Open with section, with the program currently opening your files listed. Click on the Change button to choose another option. Mac users must click the option “Open with” instead.
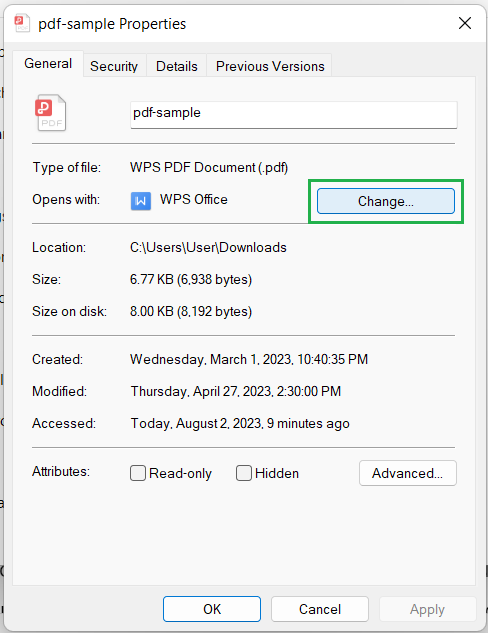
Step 4: Choose Chrome From the List
Chrome will be one of the few options on your list for Windows and Mac users. Click “OK” once you’ve selected it, and the change will automatically apply to all your PDFs. After, if you click to open a file, it’ll automatically open a PDF in Chrome.
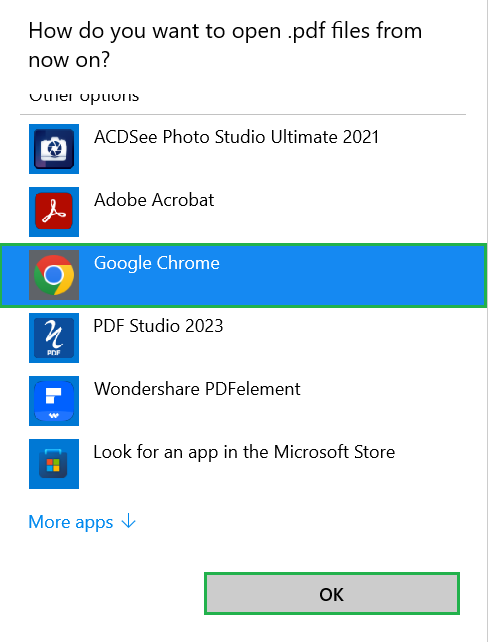
Do More With Your PDFs
While Chrome is an excellent option to view and read PDFs, it’s not great if you want to do anything else. You can’t edit the document using Chrome, so you need software like PDFplatform. You can adjust the text, size, format, and many other features using this software, which makes it perfect for editing files.
If you need to comment on a document, then software like PDFplatform is the way to go. You can even add digital and electronic signatures to documents, which is ideal when signing a contract or paper. No more need to print contracts until everything is signed and final.
We list some of the features these editing platforms, like PDFplatform, offer below.
- Compression: It reduces the size of the file.
- Convert: Change the file’s format to an editable one or image.
- Merge: Select several individual PDFs to merge into one file.
- Split: Change one PDF into several smaller ones as you split it up.
- Sign: Create an electronic signature and sign your document online.
- Protect: Set a password to secure your file so no unauthorized access can happen.
- Comment (coming soon): Add comments and annotations in critical documents.
- Edit (coming soon): Change the text using OCR technology and edit your outlines.
Final Thoughts
Sometimes, you need to open a PDF on Chrome instead of downloading it, as you don’t want to take up unnecessary space. Many times, Chrome has its settings automatically set to open a PDF in Google Chrome, but that’s not the case for files on your device. However, when you view PDFs in the browser, there’s very little you can do to edit the documents. Using the PDFplatform to edit, annotate, protect, or sign any documents with no hassle, as it’s free with a user-friendly platform.