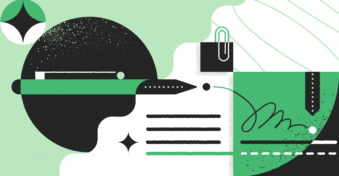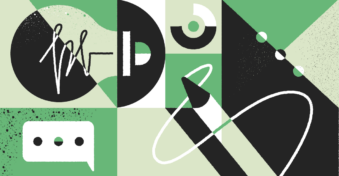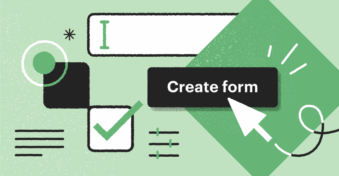Let’s be honest — who doesn’t love a good check mark? After all, special characters like check marks help emote feelings and validate points.
For example, if you’re filling out crucial documents like to-do lists or forms, check marks can really make a difference between:
- Ensure your copy is SEO optimized
- Ensure your copy is SEO optimized ✅
Now, let’s get to the nitty-gritty bits to learn how to add check marks in PDF.
Option #1: Use Adobe Acrobat
One of the safest and most evergreen options for almost any PDF-related task is to use Adobe Acrobat. Simply go on the software, upload your file, and click Tools. Once there, select the “Prepare Form” button under “Forms and Signatures.”
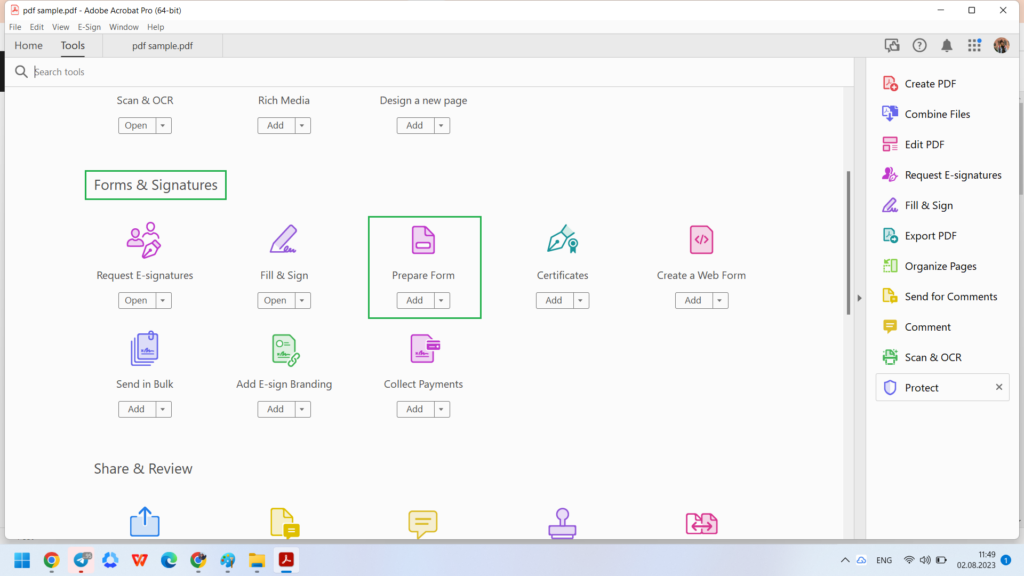
You’ll find the check mark option at the top of the menu — simply click on it and adjust the location and size of your checkmark.
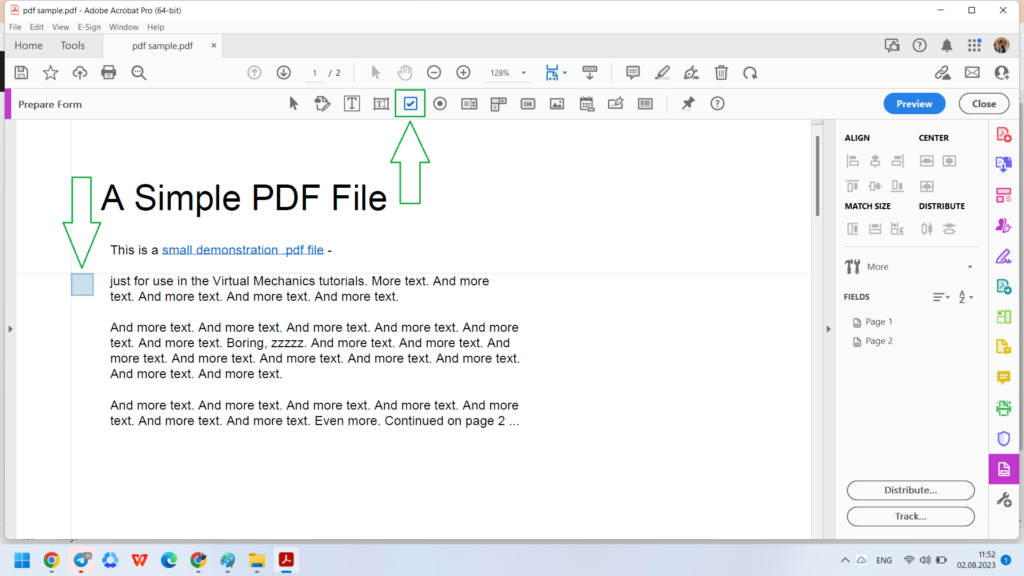
If you cannot find the check mark option using this method, here’s what you can do on Adobe Acrobat instead:
Go to Tools > Forms and Signatures > Fill & Sign > Select the Sign symbol (aka, the nib of a pen) > click on the check mark symbol > add it and adjust it to your desired effect.
Option #2: Add check marks in Word
Another option you can consider is to add check marks to your Word documents before you convert them into PDFs.
Alternatively, if you have a pre-existing PDF document, you can convert it to Word using a tool like PDFplatform, and then convert it back to a PDF document using the same software.
Here’s what you need to do in Word to add check marks: Click on the home button, and from the bulleted library, click on “Define New Bullet.” An array of special characters will appear, and you need to select the check mark option from it.
Once you’ve made the selection, click on “Okay.”
You can also use other software like Google Docs to complete the same task. If you’re using this solution, select Insert from the top menu > Special Character > Select the check mark option by filtering or drawing.
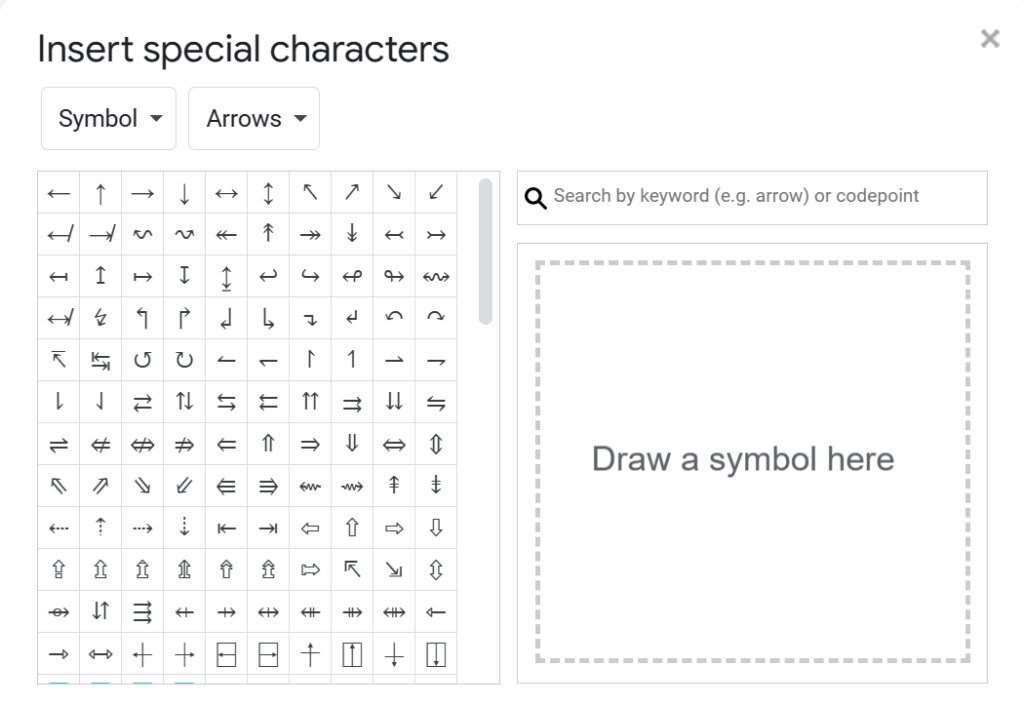
If you wish to save your document as a PDF file format in Google Docs itself, click on File, select Download, and click on PDF.
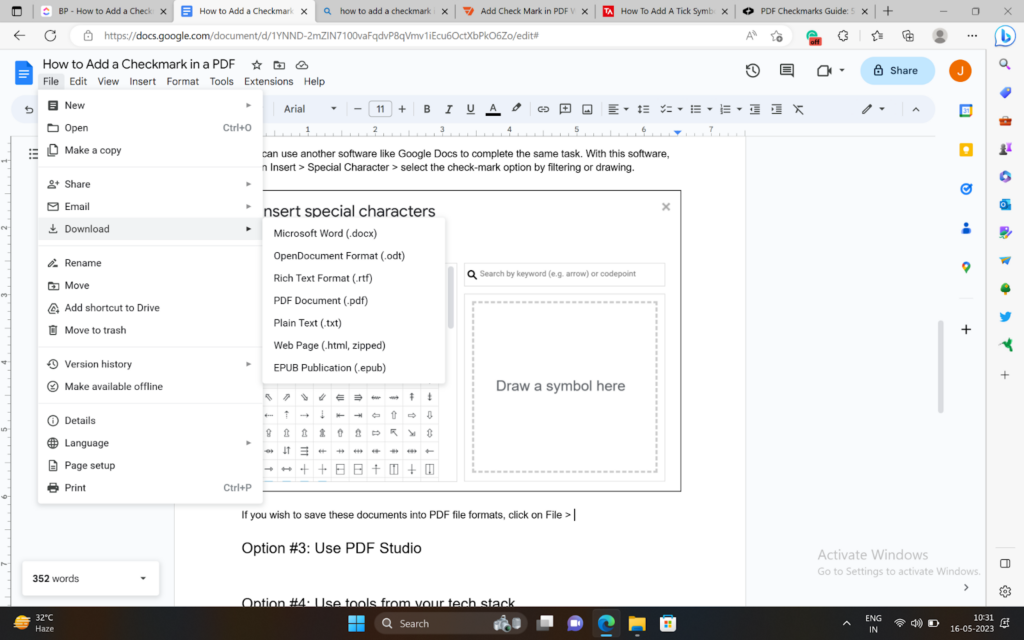
Option #3: Use PDF Studio
PDF Studio is another all-around PDF editor you can use. For many, it’s comparable to Adobe. So, download the latest version of the application on your device (don’t worry, it’s free to download!)
Once done, set up your application and upload your PDF file. From there, go to “Forms” > click on “Check Box” > see how the cursor turns into a square box when you point it on the file > click where you want to add check marks > edit the check mark to your desired effect.
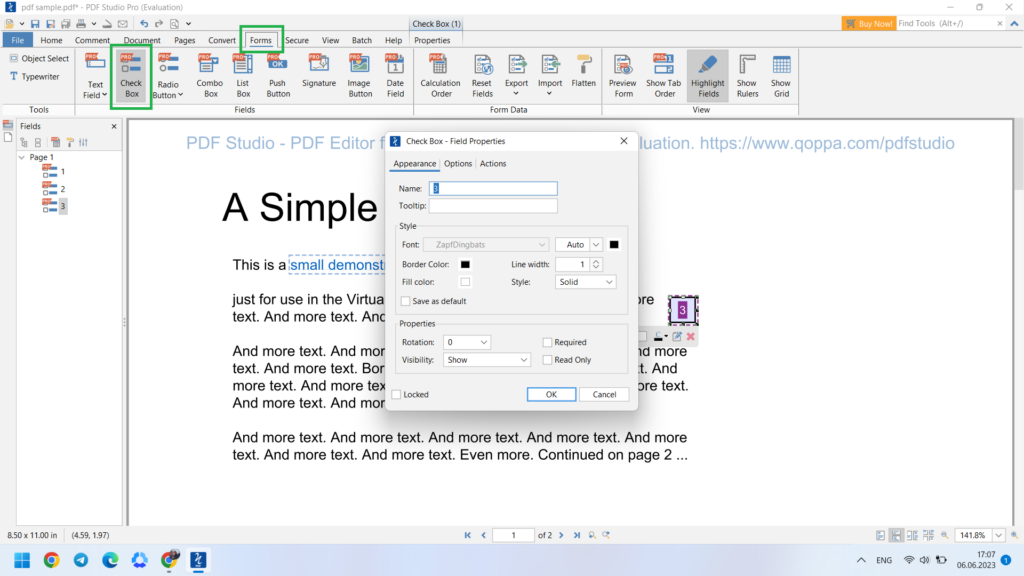
Option #4: Use tools from your tech stack
Instead of new solutions, you can also use tools from your existing tech stack to attain the same result. For example, if you have document management software like PandaDoc or DocHub, chances are, they’ll have a powerful editor available.
All you’ll need to do there is simply upload your files and then insert check marks in PDF or any other characters that you wish to add to the documents.
Option #5: Try out online software
Last but not least, you can also try your hand at other online software, such as Foxit, pdfFiller, WPS PDF, Online2PDF, etc.
For example, just head over to PDFfiller and upload your document for free. From there, you can use the check mark option from all the options available in the top menu.

You can also increase, decrease, or change the location of your symbol based on your preferences and requirements.
Similarly, you can also use Foxit Editor’s “Fill & Sign” feature to add check marks in PDFs. Check out the Foxit site for simple instructions on how to put a tick mark in PDF.
Final words
If your day-to-day tasks require you to interact a lot more with PDFs than just adding check marks, we have just the resource for you.
Use PDFplatform to edit, merge, split, convert, compress, sign, protect, and unlock PDF documents — and since PDFplatform is free to use, you can access all these functions for free!