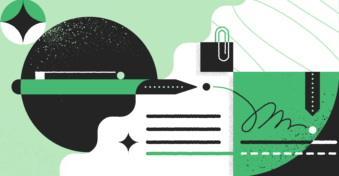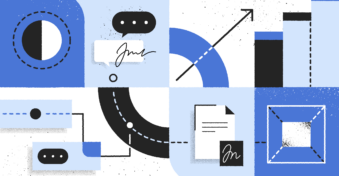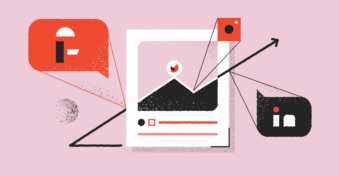Have you ever browsed through a PDF document and wished it backed up claims for the statements made? For example, if the PDF you’re reading presented a statistic — do you ever wish it hyperlinked to the study that it references as the source of the results?
Chances are, your customers wish the same thing too. After all, hyperlinks provide the reader with more context and information and present you as someone who knows their stuff (thus building trust and authority).
If the benefits of adding hyperlinks to PDFs have you convinced, then let’s go ahead and learn how to add links to PDFs.
Creating Hyperlinks in PDFs
To begin, there are multiple PDF editors you can access to help you complete the task — one of the most popular ones being Adobe Acrobat, so we’ll stick to it for our first example.
Step 1: Download Adobe Acrobat, go to “Tools,” and opt for “Edit PDF.”
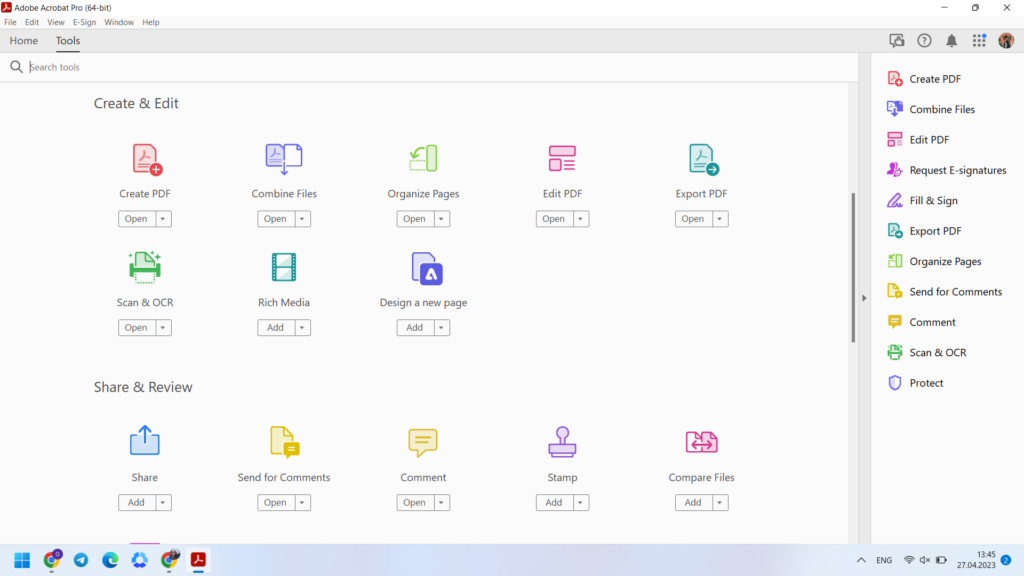
Step 2: Upload your PDF file by clicking “Select a File.”
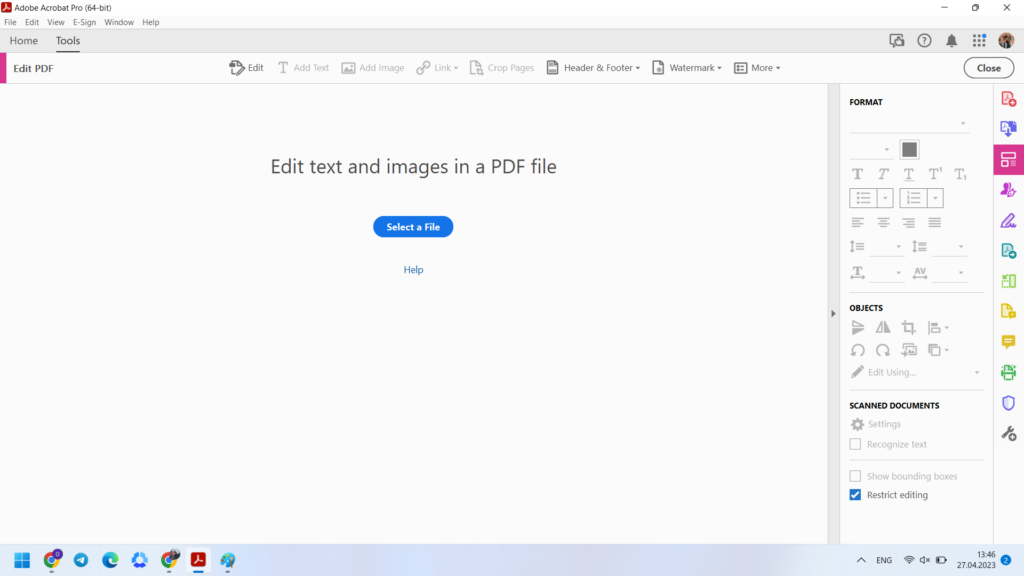
Step 3: Under “Link,” select “Add/Edit Web or Document Link.”
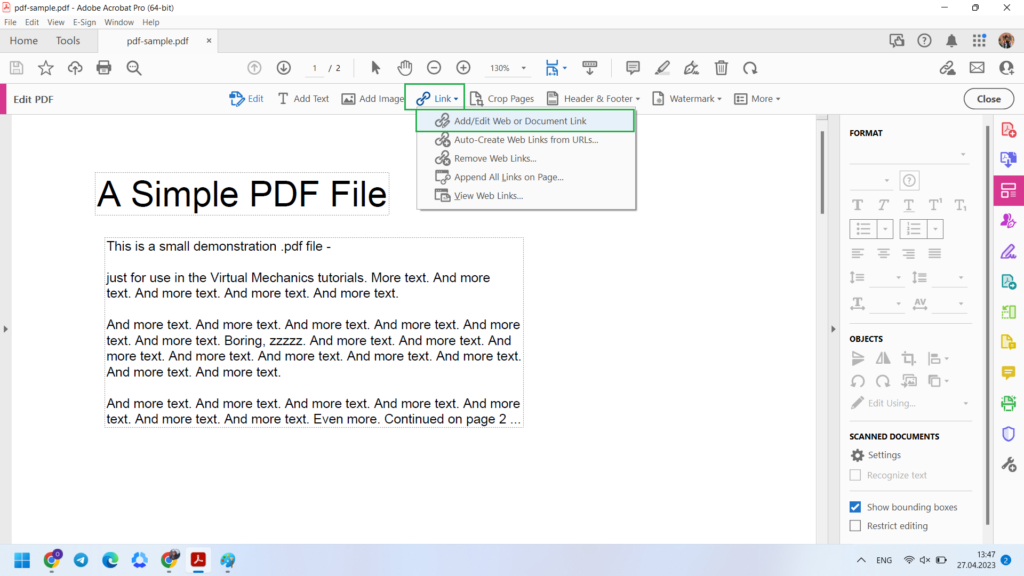
Step 4: Highlight the place where you want to add the link.
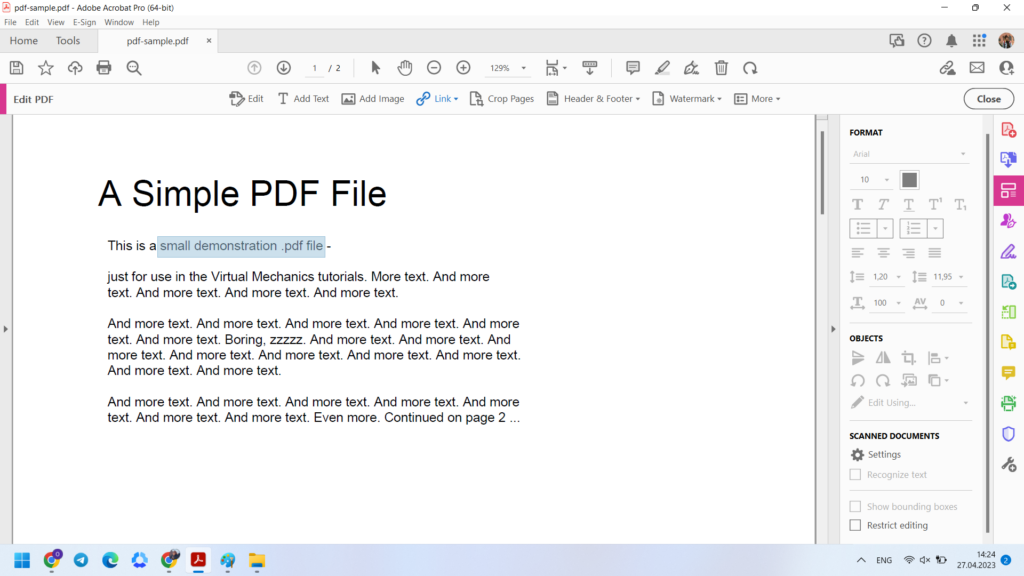
Step 5: A dialog box will appear. Here, you can select how you want the link to look (i.e., you can select the color, thickness, style, and line type of the hyperlinks).
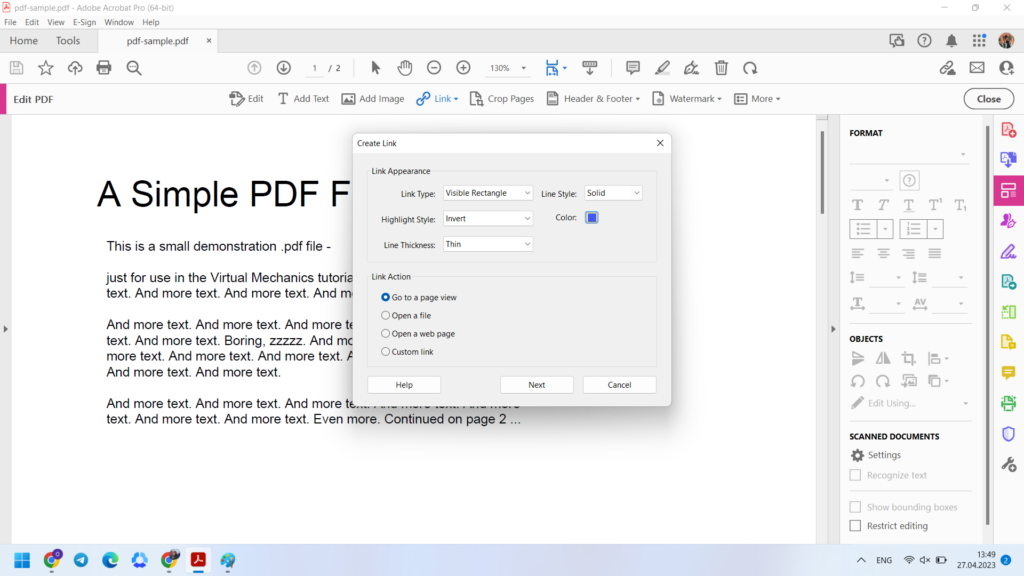
Step 6: Once done, select one of the following link options (page view, file, web page, or custom link). For example, web pages are great for adding external links, custom links are perfect for gated content, and the “file” option would help you embed links in PDFs to internal resources.
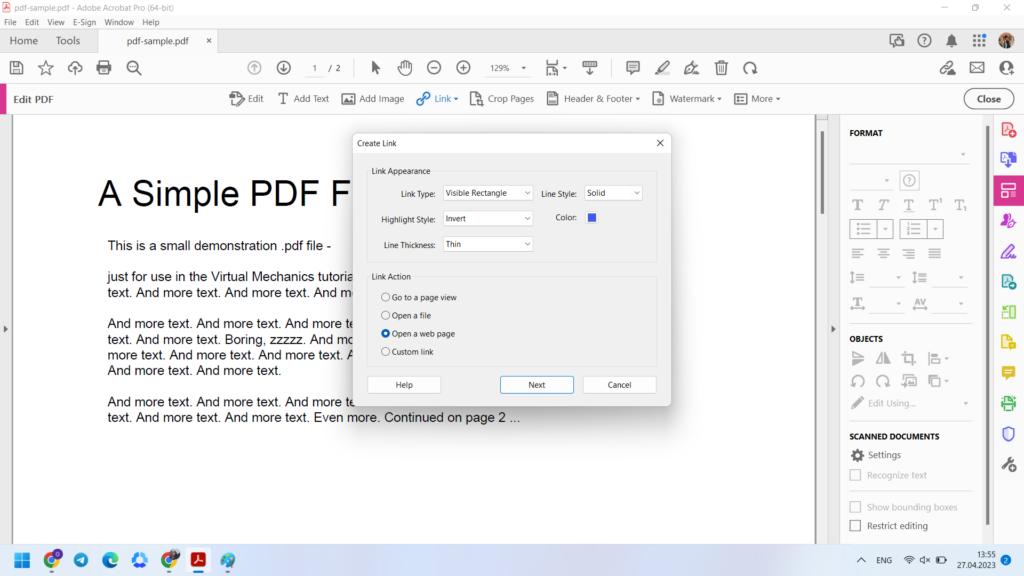
Step 7: You can also set specific actions from thereon. For example, with the “web page” option, you can open your web pages at a specific page number. Or, through the “Open a file” option, you can decide if you want your link to open in the same or a new window.
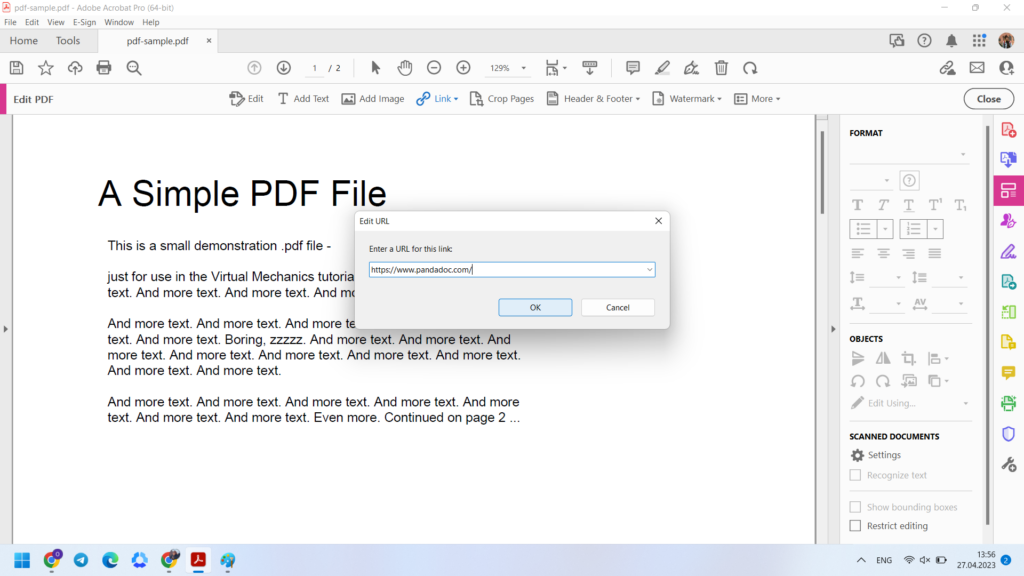
Step 8: Click “OK” or “Set Link.”
And that’s it! Your links have been set in place. You can either download these documents or share them with a link or via email.
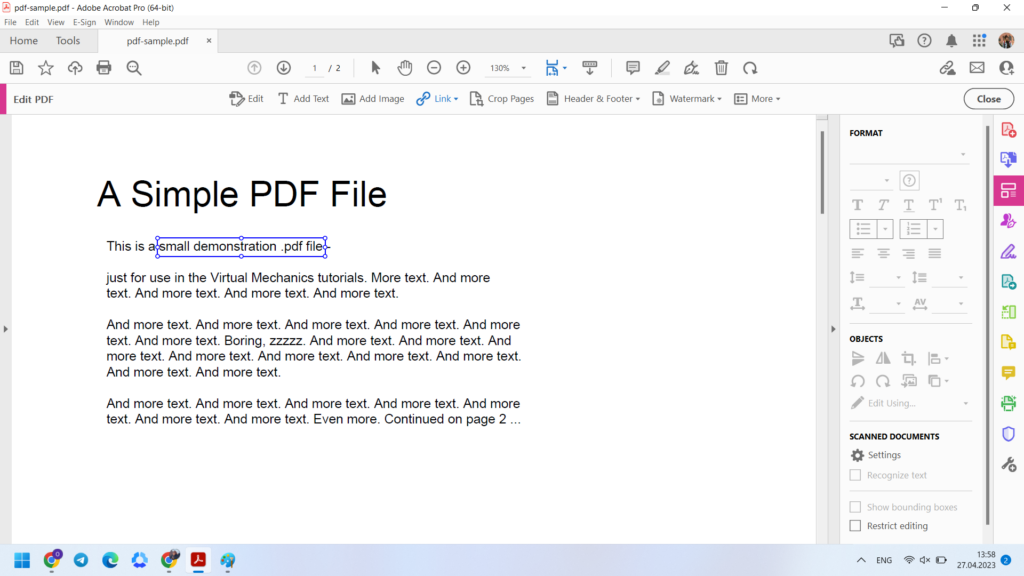
Creating Hyperlinks in PDFs (Alternate Way)
Suppose you can’t download Adobe Acrobat or can’t get it to function. Fret not! You can still embed links in PDFs using an alternate method (albeit this process takes just a little longer).
Step 1: Use a PDF editor (like PDFplatform) to convert your PDF documents to Word files.
Step 2: Select the “Convert to Word” option. It’ll most likely be available in the menu option.
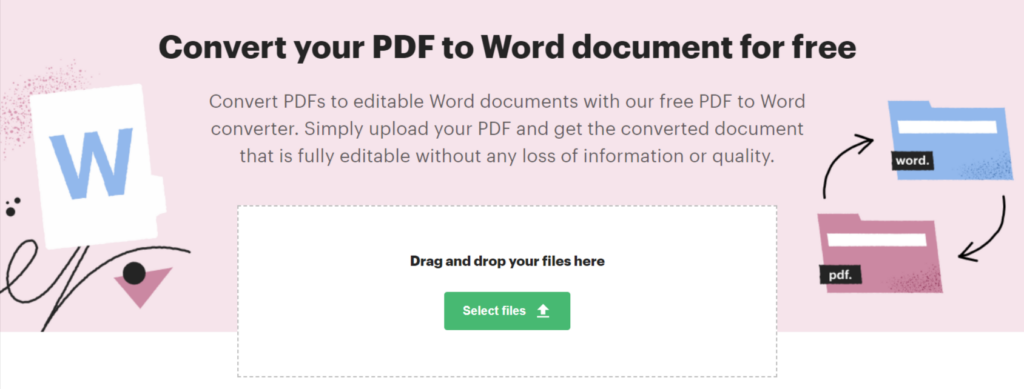
Step 3: Once you’ve converted your PDF document to Word, download it and open it in Word.
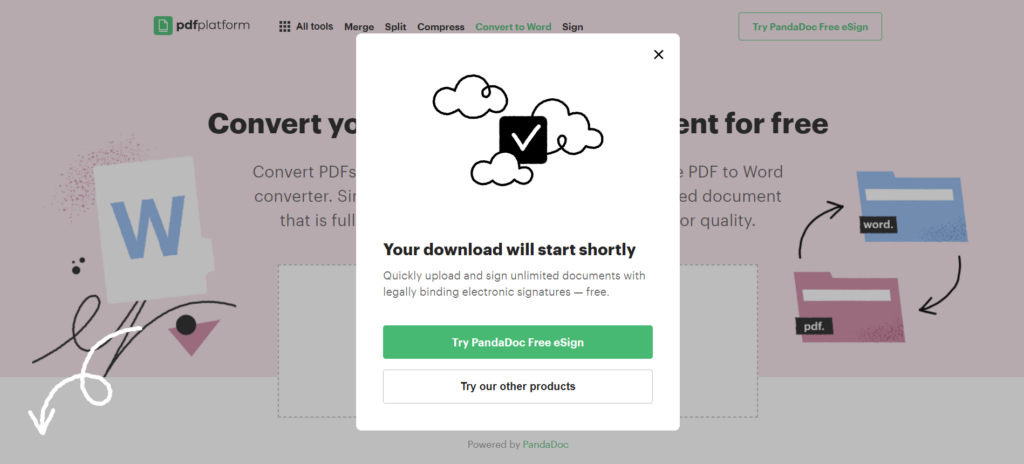
Step 4: There, highlight the place where you want to hyperlink (also known as “anchor text”) and click on the “Insert” > “Hyperlink” option, which will be available in the top menu. You can also use the shortcut “Ctrl + K.”
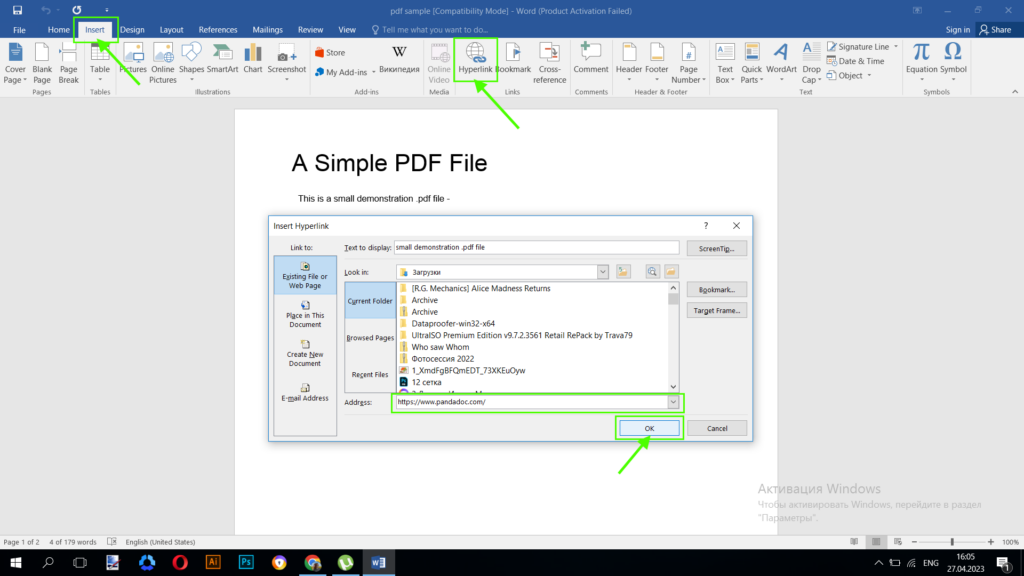
Step 5: Insert the URL and click “Okay” or “Apply.”
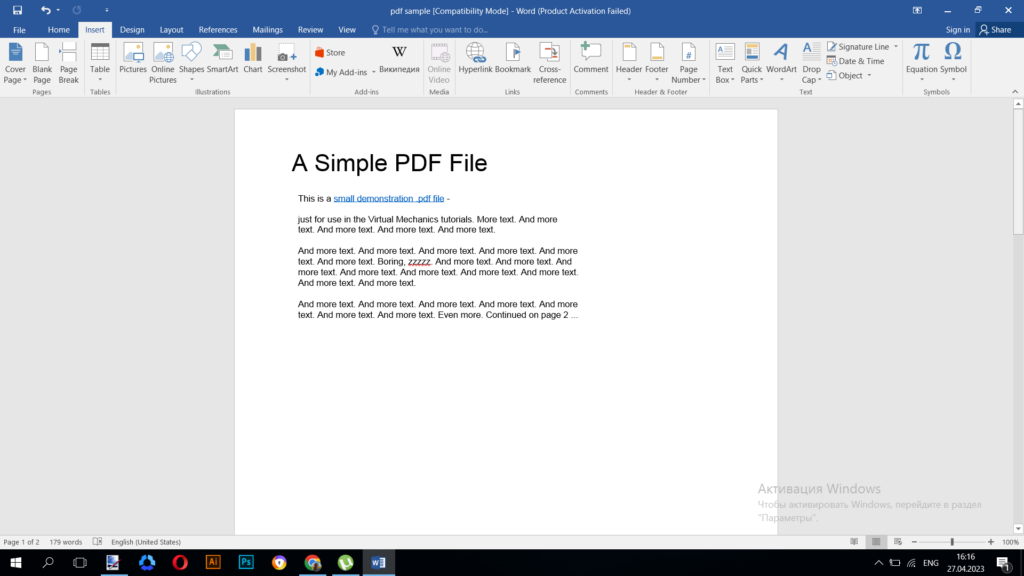
Step 6: Save the document, and go back to PDFplatform to convert the Word file to PDF.
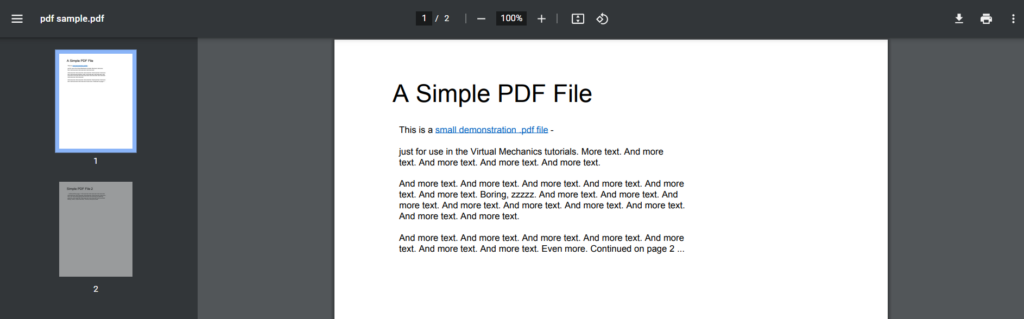
Edit Your PDF Documents With PDFplatform
If you deal with PDFs daily, don’t let your PDF editing skills stop there. Go one step further and learn how to alter PDF documents to fit your needs — including how to make links in PDFs occur whenever and wherever you need them to.
One of the best solutions you can use for this practice is PDFplatform. The editor lets you compress, secure, sign, convert, split, and edit PDF files — thus allowing you to structure PDFs according to your requirements.
Click here to learn more about PDFplatform.