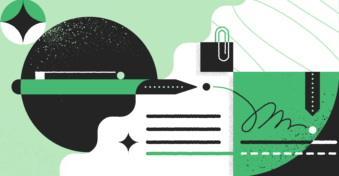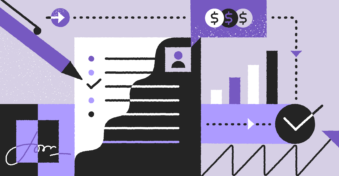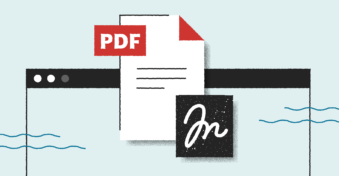Easily annotating a PDF has become an essential skill to have in our arsenal of document tools. After all, PDFs are one of the biggest file formats out there, and many businesses use them.
So, if you wish to review documents, approve them, suggest changes and edits, or add more context, annotating PDFs is the way to go.
However, many users find some difficulty in annotating PDFs on a Mac, as opposed to Windows, so here’s a quick guide on how you can annotate a PDF document on any Mac device.
1. Annotate Using the Preview App
By default, PDFs on Mac are opened in the Preview app, and once you’re there, editing PDFs really is a breeze. If your file doesn’t open in Preview by default, you can right-click on the document and select Open With > Preview.
At the top of the menu, you’ll find a few options: File, View, Edit, Window, Tools, and Help. Click on the option that says “Tools,” and under it, select “Annotate.”
Selecting annotate in Preview provides a bunch of options, such as Mask, Speech Bubble, Text, Loupe, Signature, Shapes (i.e., rectangle, oval, star, arrow, line, etc.), Highlight Text, Strikethrough Text, and Underline Text.
Choose the option you want to implement.
Alternatively, you can use keyboard shortcuts to achieve the same results. For example, if you wish to highlight text, select Command + H. Similarly, here are a few keyboard shortcuts you can refer to:
- Underlining Text: Command + U
- Strikethrough Text: Command + S
- Adding Text: Command + T
- Adding a Note: Command + N
- Adding Shapes (e.g., an Arrow): Command + A (please note that the shortcut will change depending on the shape you want to use)
There are also multiple ways to replicate the same action. For example, if you wish to leave a comment on a PDF document using the Preview app, you can do either of these actions and achieve the same results:
- You can select the “Text” option and leave a few words on the PDF file itself.
- You can select the “Speech Bubble” option and make your text look bubbly and cartoonish.
- You can select the “Highlight Text” option and add a note on the sidebar.
- You can select the “Note” option and add a general note about the PDF document.
And then, if you wish to edit anything, you can simply right-click on it and make the necessary changes. Similarly, you can also delete comments and notes by selecting Edit and Delete or simply deleting them through your keyboard.
Just a quick PSA: a few of the selected annotate options will require you to spend further time on them.
Some of them will require less time by comparison. For example, once you select any of the shapes on the Preview app, you’ll also need to decide on the size of the same.
Some will require more time. For instance, if you select the Signature option, you’ll need to go on Manage Signatures, add a signature using your mousepad or upload one from your camera/phone/device, and then insert it into the document as a text box.
Side Note: Even if you type “How to markup a PDF on Mac” online, you’ll find the same steps to markup documents (you can even view the same menu options as above by selecting the “Show Markup Tool” button on the Preview app, too). So, whichever steps you choose, the destination will remain the same!
How to annotate a PDF: Advanced annotating options
Mac users can also activate advanced annotating options like sketching and changing author names.
If you wish to change the author name of your PDF, you can go to Preferences on Preview, select “PDF,” and just write the name of the author there. Or, if you wish for the PDF to remain anonymous, you can simply deselect the “Add Name to Annotation” option.
If no changes vis-a-vis the author name have been made on Mac, it’ll show the (Mac’s) account holder’s name as the author’s name.
If you wish to add sketches to a PDF document, you can either use the Preview App, or you can use any other app of your choosing, such as Pages, Keynote, Numbers, or any other application.
There, all you’ll need to do is upload your document, click on Edit > Insert, and select “Add a Sketch.” You can then use the Sketch window to draw your sketches.
You can also use other options like draw, shape style, text style, border color, fill color, etc., using Preview on Mac. To know all the options available to use, take a look at this resource.
Once you’ve annotated your PDF documents to your liking, either click on File and Save, or select File and Export as PDF to save the changes.
2. Use Online Software
1. Adobe Acrobat
One of the other popular ways of annotating PDFs on Mac is to use online software, with one of the popular options on the market being Adobe Acrobat. Here’s how to proceed with this option:
Step 1: Go to Adobe Acrobat or use their online tool (this link) to upload your file. If you’re using the app, click on the Edit PDF option. And if you’re using the online version of Adobe, simply click on “Edit” from the top.
Step 2: Use the toolbar on the side to make the necessary edits. In the toolbar, you’ll find options to add comments, highlight text, underline text, draw, sign, or strikethrough text.
Step 3: Decide on the color and thickness of your annotations. For example, if you wish to draw, you can decide which color and how thick the drawing should be.
Step 4: If you don’t like any of the annotations you made, you can also erase them.
Once your edits are done, you can either download the file or share the link with other people to make it easily accessible. You can also save the file as a copy.
Side note: To access premium Adobe features, consider buying their subscription. The plans start from $19.99/month, and they also offer a free trial.
2. Other solutions on the market
While Adobe is an excellent contender for all the necessary tasks, it’s not the only solution available to markup a PDF on Mac.
Other solutions like Nitro, PDF24 Tools, Wondershare PDFelement, etc., will help you achieve the same results. Our solution, PDFplatform, is also coming up with a free PDF editing feature that will help you annotate PDF documents on Mac.
Alternatively, if you’ve already subscribed to PandaDoc, our parent company, you can edit PDF documents with their editor as well.
What more can you do with PDFplatform?
PDFplatform is an all-in-one solution that will help you:
If you wish to unlock any of these features on PDFplatform, you only need to head over to the page and hop onto the solution. The platform is entirely free to use, secure, intuitive, and doesn’t require you to sign up.
Click here to take a tour!