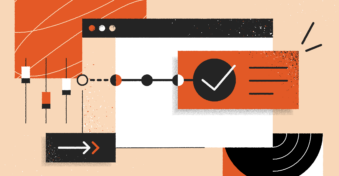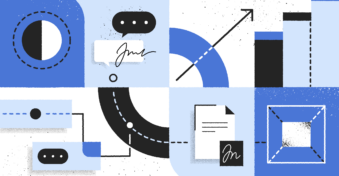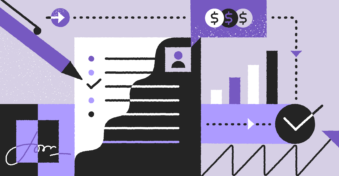Today, content exists in harmony with accessibility and understanding. That’s to say, most publishers, when they write a piece of content, they want to make it as easy to understand and accessible as possible.
So, what do they do? They rely on file formats like GIFs to engage users and drive their points home.
However, there’s just one problem with GIF files — they’re sometimes difficult to load and share. So, if you’re someone who prefers to read articles quickly and easily, you might benefit from converting your GIFs into PDFs.
Here are a few ways you can do just that!
1. Take Online Software for a Spin
Let’s begin with the simplest solution on the list — using online software. All you need to do is simply go to your web browser and search “convert GIFs into PDFs,” and you’ll find a couple hundred software options willing to do the task.
From these, some of them will get the job done well (others will not). Some will be paid options while others are free to use. Lastly, some provide reliable security with their product; others, not so much, and should best be avoided in this regard.
Out of all these solutions, we’d suggest sticking with well-known and trusted names like PDFplatform, Adobe, SmallPDF, SodaPDF, and FreeConvert.
Here’s how to use this software and convert GIFs into PDFs.
1. PDFplatform
Step 1: Hop onto PDFplatform.
Step 2: Go to “All Tools.”
Step 3: Under the “Convert to PDF” column, select “Convert GIF to PDF.”
After this step, you’ll be transported to a new window. Over there, you’ll get the option of dragging and dropping GIFs or uploading them from your desktop/mobile device.
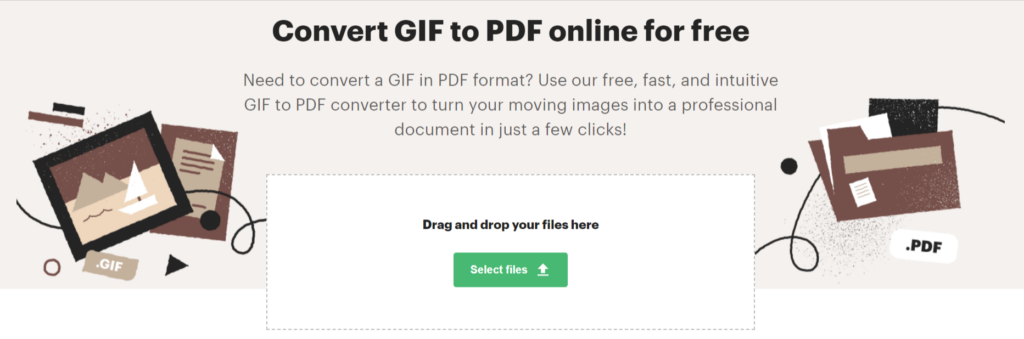
Step 4: Click on the green “Select files” button and select the GIF you want to upload.
At this stage, you can either upload a single GIF or you can convert in bulk by uploading multiple GIF files. You don’t even need to necessarily upload GIF files here either; any type of media will immediately get converted into PDFs.
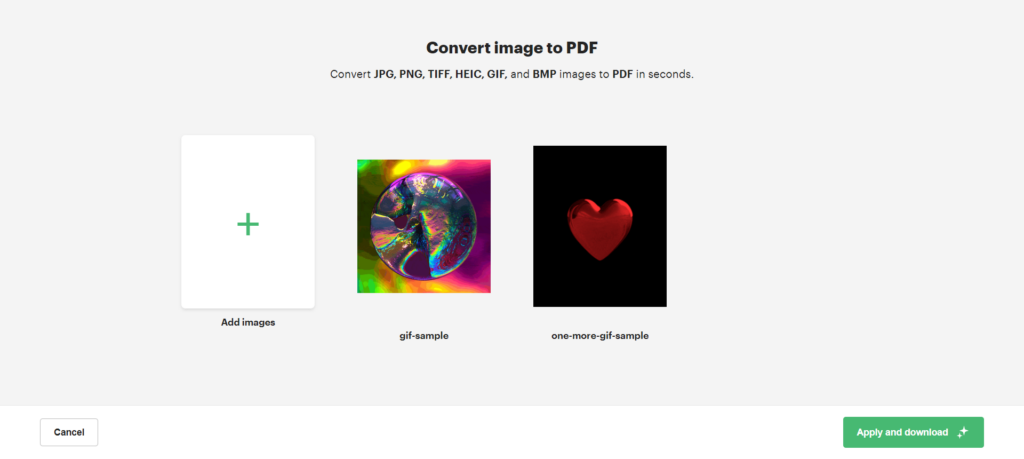
Step 5: Once you’ve selected all the files you want to convert, click on “Apply and download.”
And that’s it — all your files will be automatically converted and downloaded to your device. Please note that if you’re converting in bulk, all your GIFs (or other types of media) will be placed into one PDF document together.
2. Adobe Acrobat
You can complete the task of GIF to PDF file conversion by either using the Adobe Acrobat DC app or via the Adobe website. Let’s imagine you’re using the app to convert your files.
Step 1: Once you’re done downloading this solution, go ahead and set it up!
Step 2: Go to Tools and select “Create PDF” (this option creates PDFs from other file formats).
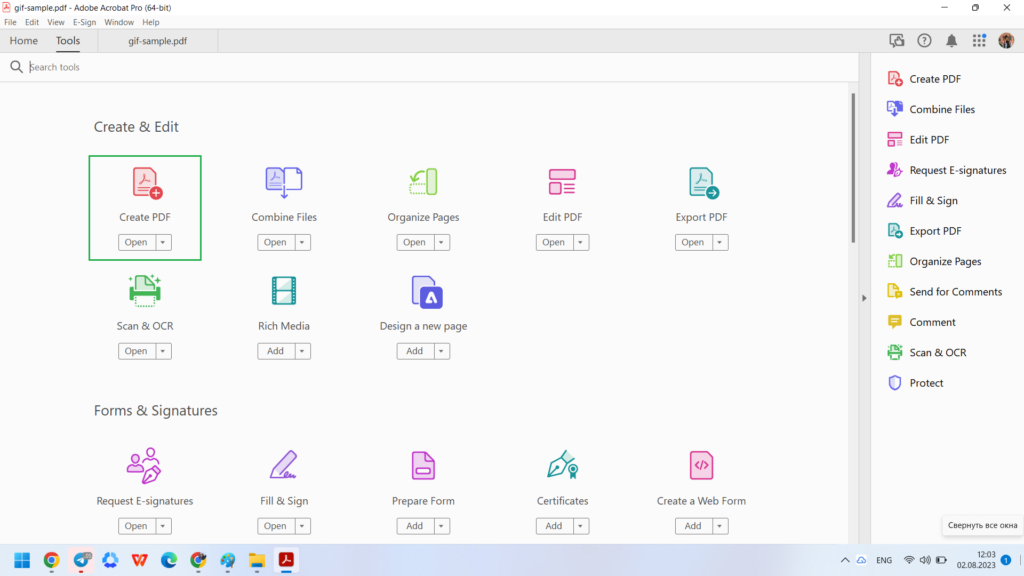
Step 3: From there, click on the button that says “Select a File.”
Step 4: Choose the GIF you want to convert into a PDF.
Step 5: Click on “Create PDF.”
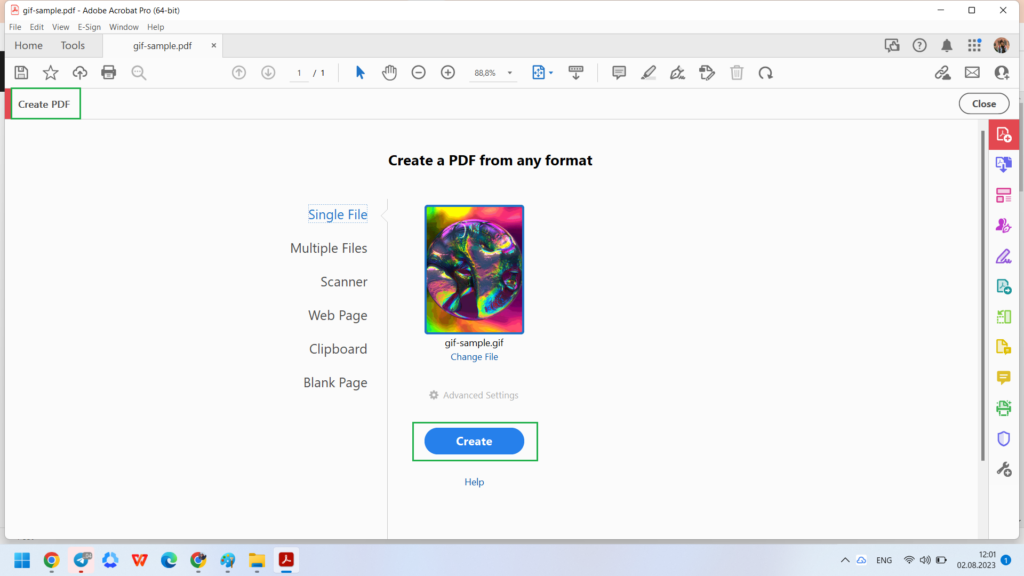
Step 6: After this, save the file to whichever location you want.
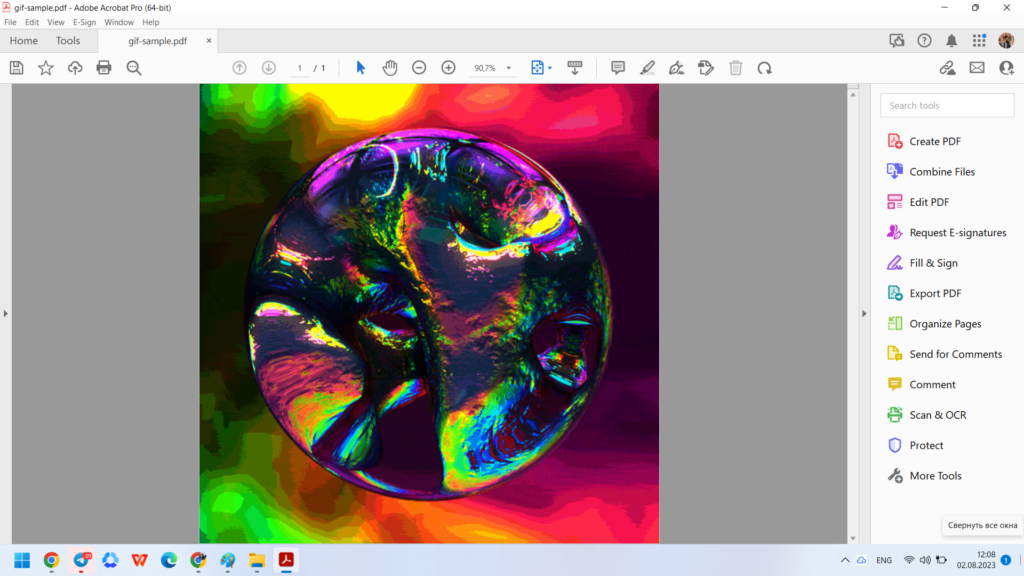
Alternatively, if you don’t find the solution feasible enough to download or can’t get it to work for some reason, you can also use the Adobe website.
Simply click on this link (don’t worry, you can convert documents for free using this link!). Once you’re on the page, select the blue “Select a File” button.
Same as above, choose the file you want to convert and wait for it to complete the process (this should ideally take less than a minute).
Once done, click on download. You can also click on “Convert another file” if you wish to convert more files from there.
If you wish to use our competitors, such as SodaPDF and SmallPDF, and other names we mentioned above, you can simply go to their websites and follow almost the exact same process.
For example, on SmallPDF too, you can go to All Tools > JPG to PDF > Choose Files.
2. Use the Print Option
The previous method we mentioned works on almost every kind of device, regardless if you have a Windows or a Mac or are operating from a desktop or via mobile, etc.
However, this print option works particularly well if you’re using a Windows desktop.
To begin, first, go to the GIF file you have saved on your desktop and click on it. Once you do, the image will open up, and you’ll find a three-dotted button at the top of your screen.
Click on it, and select the Print option.
Under the printer drop-down menu, select “Microsoft Print to PDF.”
After this, select “Print,” and a new tab will open up. There, the default document type will be listed as “.pdf.” You can write the name of your newly created PDF file and select the destination of where you want it to be.
Once all is done, click on “Save,” and voilà! — you now have a fresh GIF-to-PDF file.
If you cannot open the GIF as is on your desktop, you can also right-click on the image, select Open With, and click on Paint.
Once the GIF opens up, you can go to File and select “Print.” From there, replicate the same steps as above to achieve the same results.
3. Try the “Save as PDF” Option
Remember how we said the previous method works so well on a Windows desktop? Well, if you wish to use this method to convert your GIF files to PDFs on a Mac, you can do that also.
Any version of iOS will do. They’re not fussy that way!
On your Mac device, go to the image you want to convert and right-click on it. Once there, select “Open With” and then click on “Preview.”
Once the file opens up, select the Print button under the File option.
Side note: Yes, we’re replicating the same steps as the previous section, just on a different device.
Once the Printer tab opens up, let all the settings stay as is. Just check if the button at the end of your tab is saying “Save as PDF” — as opposed to “Save as PostScript” or any other third option (i.e., Save to iCloud Drive or Save to Web Receipts).
If not, change the button to “Save as PDF” and click on the print button that is adjacent to it.
A new tab will open up, and you can then save the new name and location of your newly converted PDF file.
Embed GIFs in PDFs
Other GIF and PDF-related questions that a lot of people have asked are “Can you put a GIF in a PDF document?” and “How do I add a GIF to PDF?” The answer is yes, you can, and here’s a quick summary of how to get it done.
First of all, you’ll need to download Adobe Acrobat (if you haven’t already). Once that’s done, go on “My Computer,” click on the blue Browse button, and upload your PDF document.
After that, under “Tools,” select “Edit PDF.” From the menu option at the top, click “Add Image” and select the GIF you want to add.
If you can’t seem to embed GIFs into PDFs using that option, here’s what you need to do next:
Same as above, upload your PDF files into Adobe. Then, select the “Advanced Editing” option and click on “Touchup Object Tool.”
Once that’s done, right-click on the PDF where you want to place the GIF, and select the “Place Image” option from the dropdown menu. A new tab will open, and from there, all you need to do is select the GIF file you want to insert (you can do so by selecting “File Types” and “Compuserve GIF”).
Please note that this workflow will only work if you have older versions of Adobe Acrobat. If you have the newer versions of Adobe, select the Media Rich Tool under “Tools.” From the menu options available under Media RichTools, select “Add Video” and insert the file where you want.
You can also use other tools like WondersharePDF, DocHub, pdfFiller, etc., to complete the task of embedding GIFs into PDFs
Another idea to consider is to add GIF files to Word documents before you convert these documents into PDFs. You can complete this action with Microsoft Word, Google Docs, and Apple Pages, as well as any online software.
Convert Other File Formats into PDFs
Alternatively, if you wish to change other file formats into PDFs, you can use tools like PDFplatform and Adobe to convert file types like Word, JPG, BMP, TIFF, PowerPoint, Excel, HEIC, and PNG into PDF.
On the flip side, you can change PDFs into other file formats also, such as PDF to Excel, PDF to PowerPoint, PDF to JPG, PDF to Word, and PDF to PNG.
What More Can You Do?
Since PDFs utilize such a popular file format, there’s so much you can do with them.
For example, you can optimize PDF files by compressing them, editing them, splitting them, merging them, reordering PDF pages, deleting pages, signing PDF documents, protecting them, and unlocking security that’s placed on PDFs.
All of this can simply be done with an all-in-one PDF tool, PDFplatform.
The solution is also entirely free to use, is extremely user friendly (i.e., you can drag-and-drop or upload documents), has a variety of features, can be used on any device, and has advanced features coming up soon.
Try it out to get all the professional grade features for no cost at all!