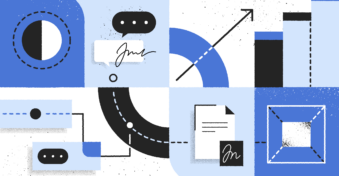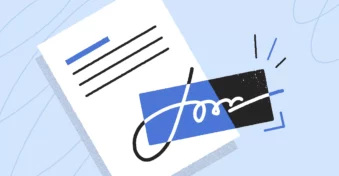As part of the ongoing digital transformation taking place in most industries, companies rely more on digital tools for signing documents than ever before. Since Adobe Acrobat is the pioneer PDF reader, most people use it to edit and sign documents by default.
But despite being a popular PDF tool, Adobe Acrobat has certain limitations. For instance, the tool only allows you to perform advanced editing and eSigning operations with Acrobat Pro, which you have to pay for monthly using Adobe Creative Cloud.
In this article, we’ll explore different ways of digitally signing documents without Adobe Acrobat. We’ll also highlight the main factors to consider when signing a PDF online.
Use Preview on Mac
Preview is a built-in PDF viewer that comes with all macOS devices. This tool allows you to view PDF files as well as other file formats, including JPG, AI (Adobe Illustrator), GIF, PNG, TIFF, and RAW files.
Follow these steps if you want to sign PDFs in Preview (using a trackpad):
- Open the file you want to sign.
- Click “Show Markup Toolbar,” then click “Sign.“
- Select the “Trackpad” option.
- Use the trackpad to sign your name.
- Click “Done.”
- Click “Clear” to reset the image and repeat the process until you are satisfied with the result.
- Add the signature to your PDF.
- Save the output as a PDF on your local drive.
Follow these steps if you want to sign PDFs in Preview (using your webcam):
- Open the file you want to sign.
- Click “Show Markup Toolbar,” then click “Sign.“
- Select the “Camera” option.
- Hold your signature on white paper in front of the camera.
- Click “Done” to capture the signature.
- Click “Clear” to reset the image and repeat the process until you are satisfied with the result.
- Drag the resulting digital signature to the part of the page you want to sign.
- Save the output as a PDF on your local drive.
Although Preview is a great tool, it works only on macOS devices; you can’t use it to sign your documents online or on mobile devices.
Use Google Docs Plug-ins
You can digitally sign your PDF file in Google Docs using plugins like PandaDoc for Google Docs. Here are the steps involved:
- Open your document in Google Docs.
- Go to the “Extensions” tab > Add-ons > Get add-ons.
- Enter “PandaDoc for Google Docs” in the search bar.
- Click on “Install” to add the plug-in to your library.
- After installation, go back to your doc.
- Click the “Extensions” tab > PandaDoc for Google Docs > Sign with PandaDoc.
- A sidebar will pop up on the right. Click on “Connect PandaDoc” to authorize your PandaDoc account to access your Google Doc.
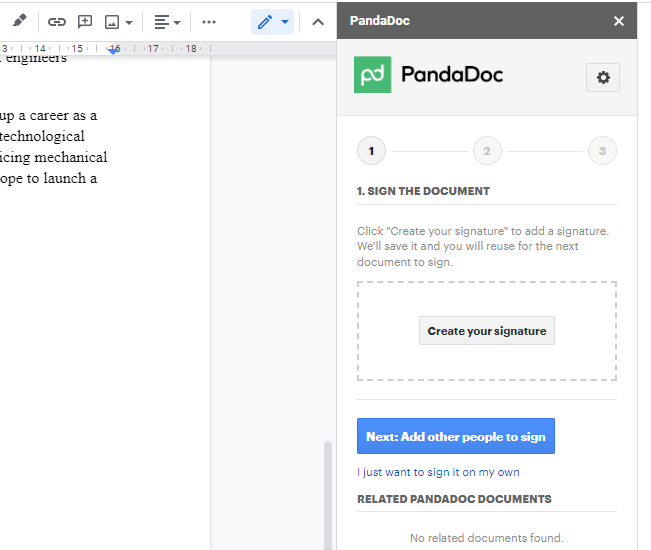
- After the authorization, you can see the sidebar activated.
- Click on “Create your signature.”
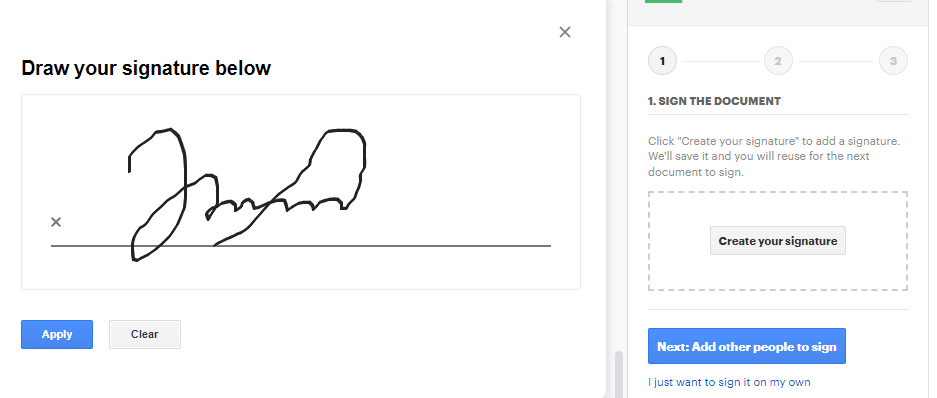
- You will see a tab where you can draw the signature.
- Sign your name and press “Apply” to complete the process.
- Next, you have to choose whether to sign the document alone or if you want other people to sign.
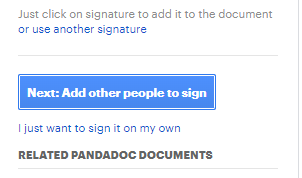
- Choose the preferred option to continue.
- After signing, you can forward a copy to the recipient or download the file.
Use the PDFplatform
If you want to sign PDF documents online, whether text-based or OCR-generated, you can use our stress-free PDFplatform online. This tool is straightforward to use if you follow these steps:
- Visit the web interface.
- Click on “Sign” to start.
- An interactive canvas appears.
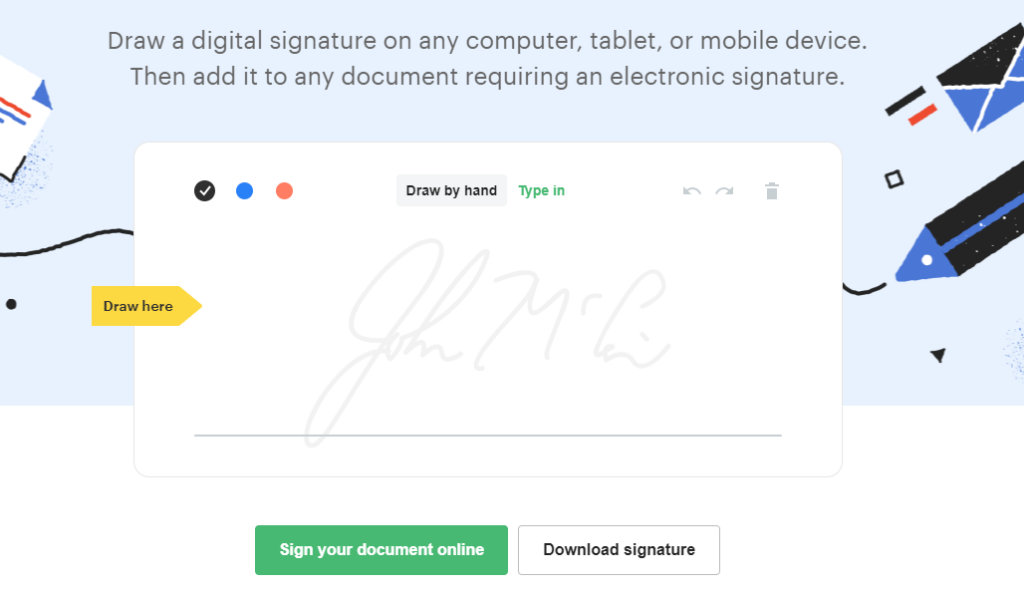
- You can draw your signature by hand or type it in. Afterward, you can download the signature or use it to sign documents online.
- Click on “Sign your document online” to continue.
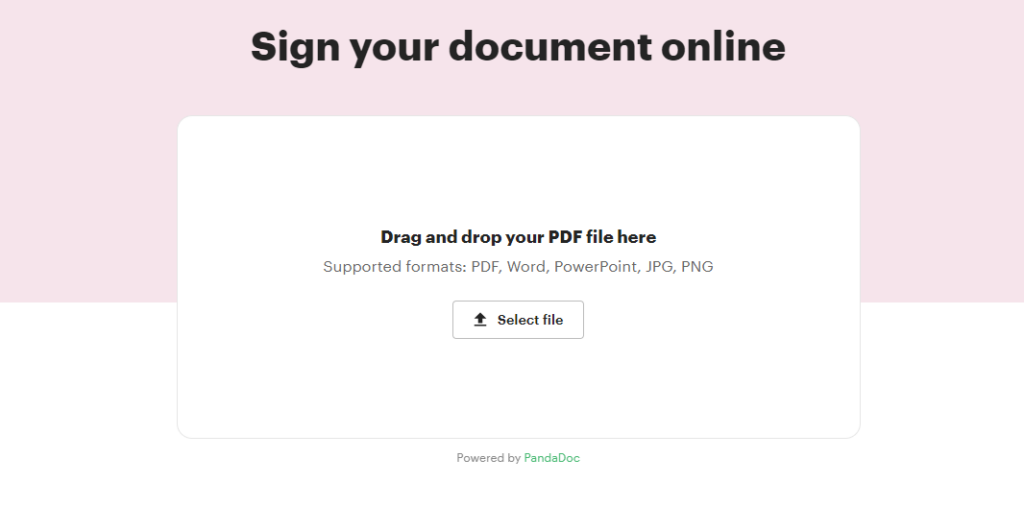
- Select the file you want to sign or drag and drop your PDF file onto the interface.
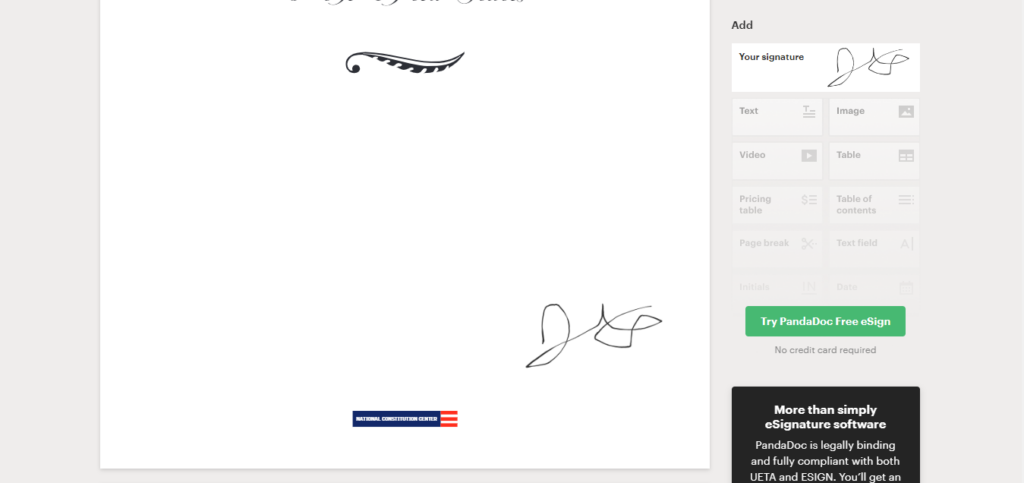
- Drag the signature to the part of the page you want.
- Save the document.
7 Things to Consider when Choosing a Tool to Sign PDFs Digitally
Before you use any tool to sign your documents, you have to make sure that it meets certain criteria. Let’s check them out.
Vendor’s Reputation
The vendor’s track record should be a primary consideration when choosing a tool to sign your PDF.
In 2021, DocuSign reported that a malicious third-party app named EtherSilent had infiltrated its system to deliver malware to unsuspecting users. Although this issue has been fixed, the sheer volume of user data compromised by the attacks beggars belief.
You need to ascertain if the company that is providing the eSignature tool values privacy and pleasurable user experiences. Since the more costly Adobe is out of the question, you should look to trusted, familiar names like PandaDoc and Google.
Security Features
As already mentioned, the software you choose should prioritize security, which includes the use of secure encryption protocols to protect user data. You must also determine if the platform allows admins to set user permission and roles.
PandaDoc’s SecureDocSharing app allows you track document views and engagement. This will help you spot irregular activity before it is too late.
Collaboration Features
When signing your PDF digitally, the eSignature tool should make it possible for more than one person to work on the document simultaneously. This can be achieved by using a shareable link that lets you edit the document without needing to regenerate the link.
Custom eSignature Features
Apart from adding your digital signature to a document, the eSign software should also allow you to add fillable fields to PDF files. These custom features should be available for a free trial before you pay for them.
Compliance
Some industries are less strict on compliance; within these sectors, you may be able to use any tool to add signatures to personal files. But if your company works in the legal, finance, or healthcare business, you’ll need electronic signature software that meets international and industry-specific compliance regulations.
Legality
Compliance also factors in the legality of any document signed digitally. In the United States and parts of the EU, eSignatures are legally binding. In some countries, you might need additional confirmation from all signatories to make the signed document enforceable.
Some documents that you can sign legally with an eSignature tool include:
- Offer letters and employee policy.
- Non-disclosure agreements
- Sales contracts
- Purchase orders
- Real estate transactions
- Insurance applications
- Patient intake forms
Some local and international laws covering the use of eSignature include the Qualified Electronic Signatures (QES), eSignature Directive with Regulation (EU), E-Sign Act, and the Uniform Electronic Transactions Act (UETA).
Pricing
If you are considering an alternative to Adobe Acrobat Pro and Signaturely, you should choose a cheaper option that offers the same — if not better — value for money. You can also find free tools like the free eSign tool on our PDFplatform. Even if you opt to pay for premium features, you’ll do so knowing you didn’t break the bank.
Conclusion
Signing your PDF document without Adobe Acrobat is no longer a challenge since there are now equally-matched alternatives. These tools also provide air-tight security features to protect your sensitive data from breaches. And most importantly, you can try them out for free. If you are looking for a secure, easy-to-use, feature-packed tool for signing your files, the free eSign tool on PandaDoc’s PDFplatform is the perfect choice for you.