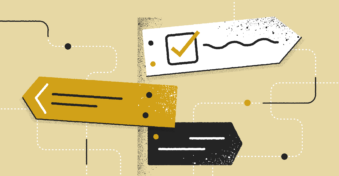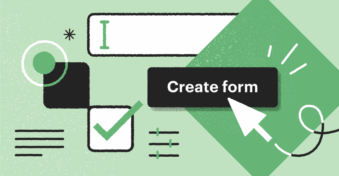It’s becoming easier than ever to add different file formats into the same file. This is especially true when using a suite such as Microsoft. You’re able to include links to a Word document in your Excel spreadsheets, and you can even include links to PDFs. This is a useful strategy for adding more information, directing the user to relevant documents, and referencing purposes. Keep reading to learn how to insert PDF into a PowerPoint presentation.
Why Insert a PDF Into a PowerPoint?
There are quite a few reasons why you’d want to import a PDF into PowerPoint. Think for a moment about where these presentations are used. As a Team Leader, you’d use these presentations to present sales and marketing facts and stats to your team. You might even use them to present ideas to clients. If you’re a researcher or educated professional, you’d use a presentation to present your findings at conferences. As an educator, you’d use presentations as a way to introduce new information to your students.
All of these situations are very fact-based. As such, you’ll need a way to include references, additional supporting information, and even sources where individuals can learn more. A lot of times, these resources will be in PDF format. Adding the links to these PDFs is an easy and efficient way to have them available when needed.
When you add a PDF file to a PowerPoint, it does lose a bit of its quality. However, the reduction is very slight, and the file should still be readable. Also, when you add PDFs to your presentations, it’s saved as a copy within the presentation. This means that even when the file destination of the PDF on your computer changes, the PDF in your presentation will still be available.
How to Insert a PDF Into a PowerPoint
Now that we understand why adding PDF to PowerPoint presentations is important let’s take a look at a few different ways that you can do this.
Using the Insert Option
Using this option will insert the PDF as an object in your presentation. Once you click on this object, it’ll open the file in the original program that created it. In the case of a PDF, this could be your browser or your default PDF reader.
To do this, you simply click on ‘Insert’ once you have your presentation open in PowerPoint. Next, click on ‘Object’ in the ribbon. From the window that opens up, choose the PDF file you want to insert. This will appear as a PDF file icon with the name of the file underneath. You can add multiple PDF objects to the same slide. However, with each additional file you add, the size of your presentation will increase.
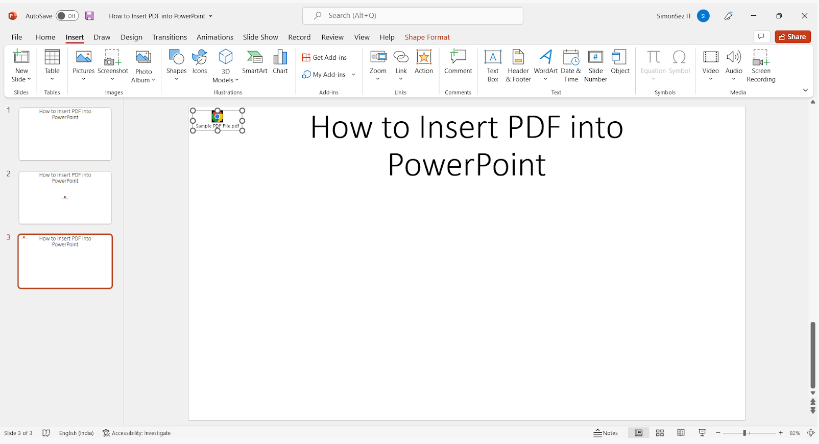
Using the Copy/Paste Option
Using the copy and paste technique is one of the easiest ways to insert a file in PPT. As in most other programs, the process works by navigating to the location of your PDF file. Then you right-click on it to open the dropdown menu. In this menu, click on ‘Copy.’ Now go to your presentation and right-click and choose ‘Paste.’ This will insert the PDF into your presentation, and you’ll see the PDF icon with the name of the file underneath.
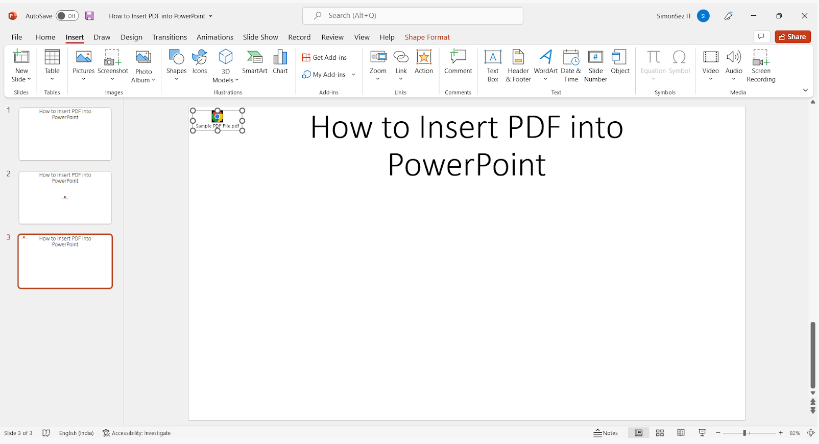
Inserting Part of a PDF
In certain cases, you might only want to add a part of a PDF to your PowerPoint. This process is a little different from the others as it’ll be added as an image and not merely a clickable object.
To do this, you need to have your PDF open on the section you want to add. Then you need to open your presentation and click on ‘Insert,’ and then select ‘Screenshot.’ A drop-down menu will open. Here you should click on ‘Screen Clipping.’ Once you click on this option, you’ll be taken back to your PDF, but the screen will be transparent. Now, you can use your mouse and click and drag to make the selection you want to include. Once you let go of the left-mouse button, the selection will automatically be inserted into your presentation.
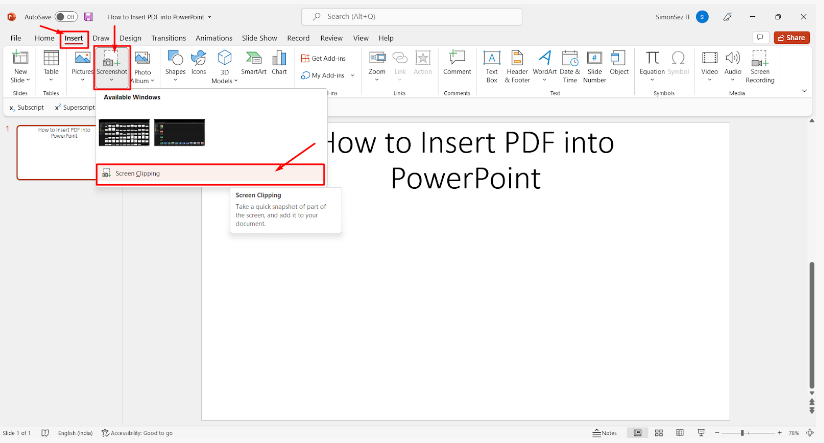
Final Thoughts
Adding PDFs to your PowerPoint presentations is useful when you want to add references, sources, or link additional information. The process of adding these files is also simple and won’t slow down your PC like having multiple tabs open would.
If you’re looking for tools to add more functionality to how you work with PDFs, check out PDFplatform. This tool enables users to convert, compress, sign, unlock, and do much more with their PDFs.