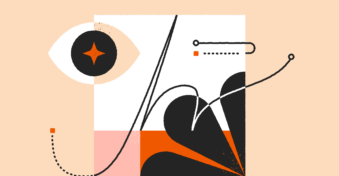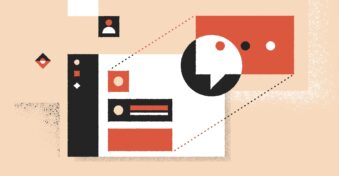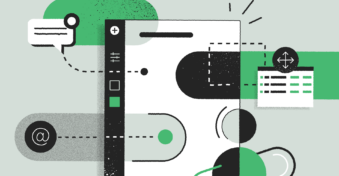Sometimes, certain software or websites we deal with can have tricky requirements, such as:
- Requiring you to authenticate your identity through CAPTCHA (which is understandable considering we deal with artificial intelligence daily).
- Needing you to accept cookies or share data.
- Asking you to upload files of only certain formats (for example, PDFs as opposed to screenshots).
While there isn’t much we could do for the first two requirements, we can definitely help you out with the last one — showing you how to turn a screenshot into a PDF.
Here, we’re listing three different ways you can make the conversion happen through your Windows 10 desktop.
How to Convert a Screenshot Into a PDF on Windows 10
1. Use the Photos App
To turn it into a PDF document, go to the screenshot you want to convert and right-click on it. You’ll find a couple of options in the drop-down list. There, select Open with > Photos.
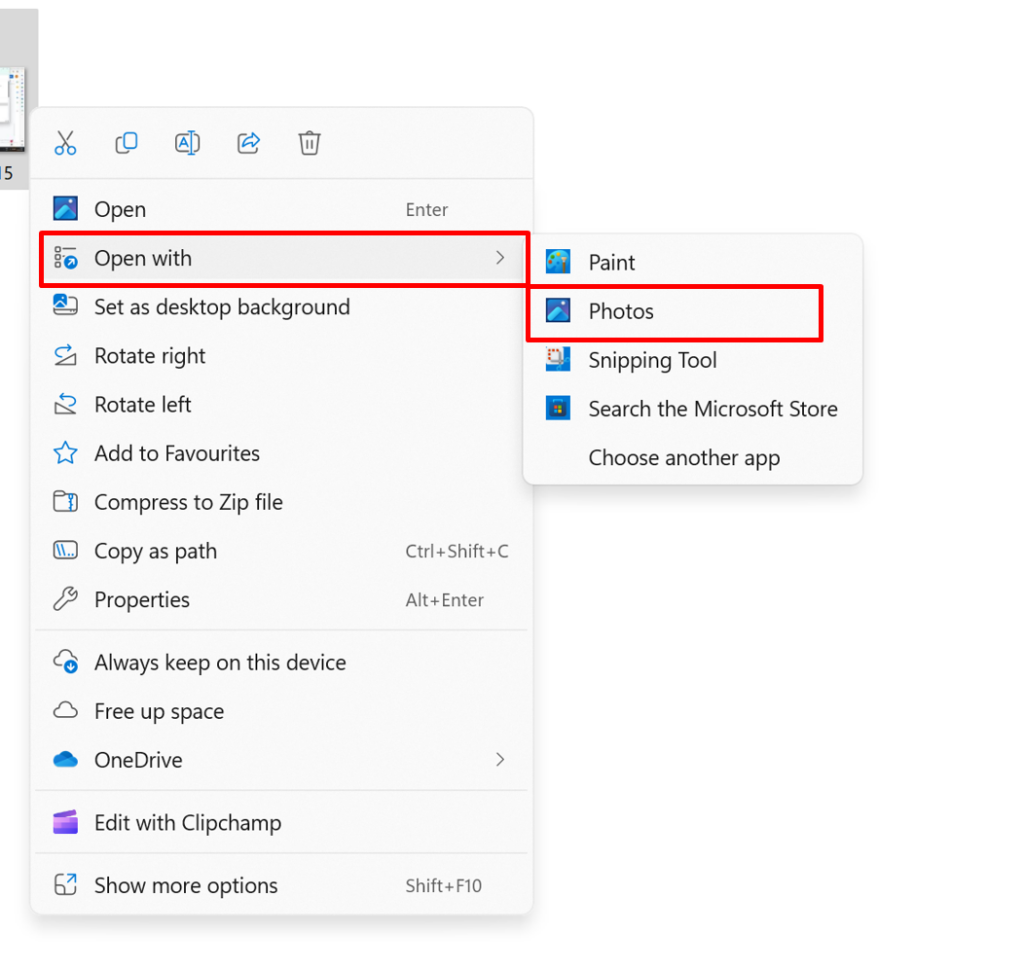
The screenshot will automatically open in the Photos App (which should be pre-downloaded on your desktop).
Once it does, click “Print.” You can use the Ctrl + P shortcut or find this option on the top of the app or under the three-dotted button.
A new tab will open up to help you complete the printing task. There, under “Printer,” select “Microsoft Print to PDF.” You can alter orientations, paper size, and margins here as well.
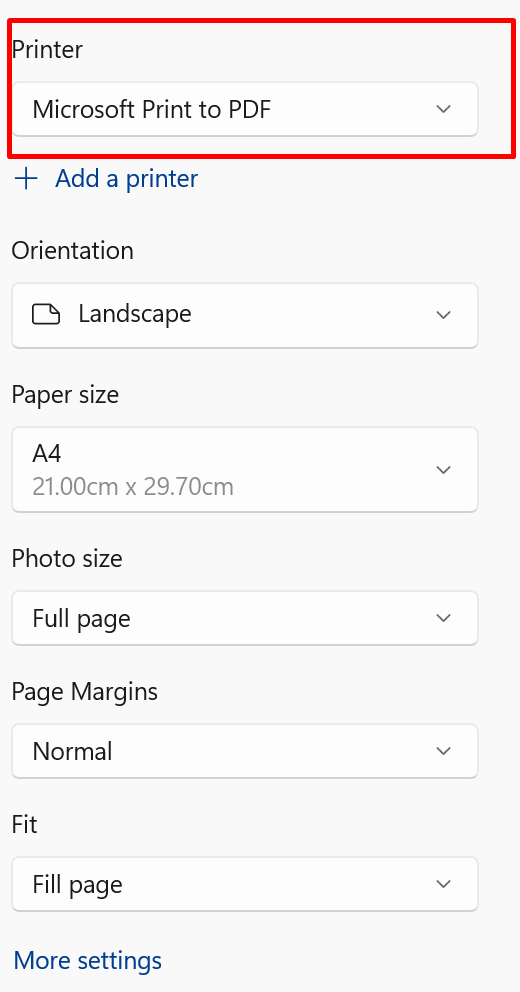
Once all the options are set, select “Print,” and a new window will open. There, you simply need to write the name of your PDF file, select the destination (e.g., desktop), and press “Save.”
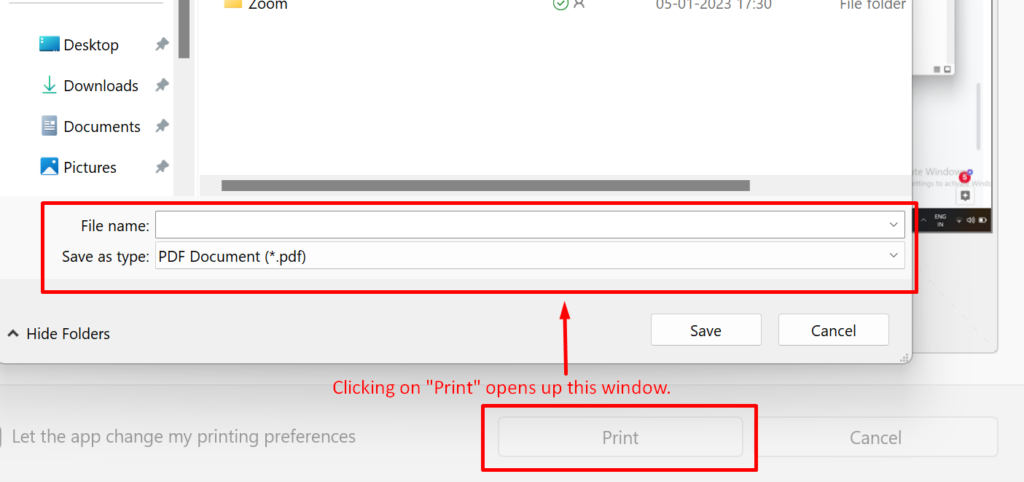
You now have a separate file that’s the PDF version of your screenshot.
2. Use the Paint App
Another option to complete the same task is to use the Paint App. Same as above, go to your screenshot and right-click on it.
There, select Open With > Paint. Your screenshot will now open in the Paint App.
Click on File (this option will be visible on the top left corner of your screen), and click on “Print.” (yes, we’re repeating the same process as before, just with a different app!).
Just like before, click on “Microsoft Print to PDF” under “Printer.” After this, click “Print,” which will prompt a new window to open up.
Once it does, give the file a name, select the location, and click “Save.”
3. Use PDFplatform
Suppose the two methods listed above are a total bust, and you cannot get your screenshots to save as PDFs; then here’s another (personal favorite) method we recommend: using PDFplatform.
Alternatively, you can try out competitors like Online2PDF, Lumin PDF, Allinpdf, PDF24, etc. However, since our product is entirely free to use, we’re sticking with it as our way of providing an example!
Going this route, simply head over to www.pdfplatform.com and click on “All Tools.”
Under “Convert to PDF,” you’ll find a couple of options that will help you complete the task, such as “JPG to PDF” and “PNG to PDF.”
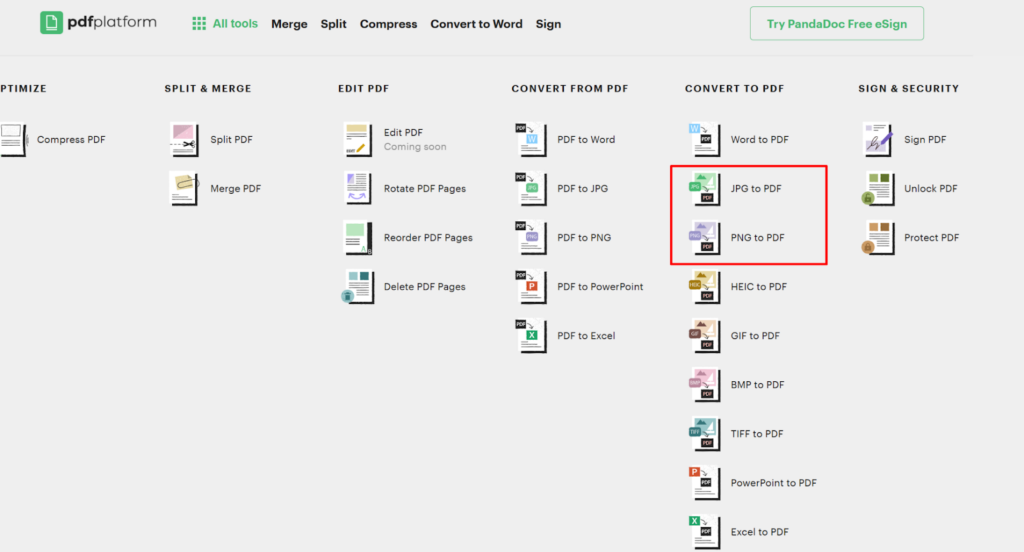
Select the file format that fits your requirements.
Once you select your preferred file format conversion, a new screen will open up on PDFplatform. There, you can either drag and drop your screenshot or upload them from your computer.
Please note that there’s no restriction on only uploading one screenshot (you can add more screenshots if you wish to create a PDF of them all together).
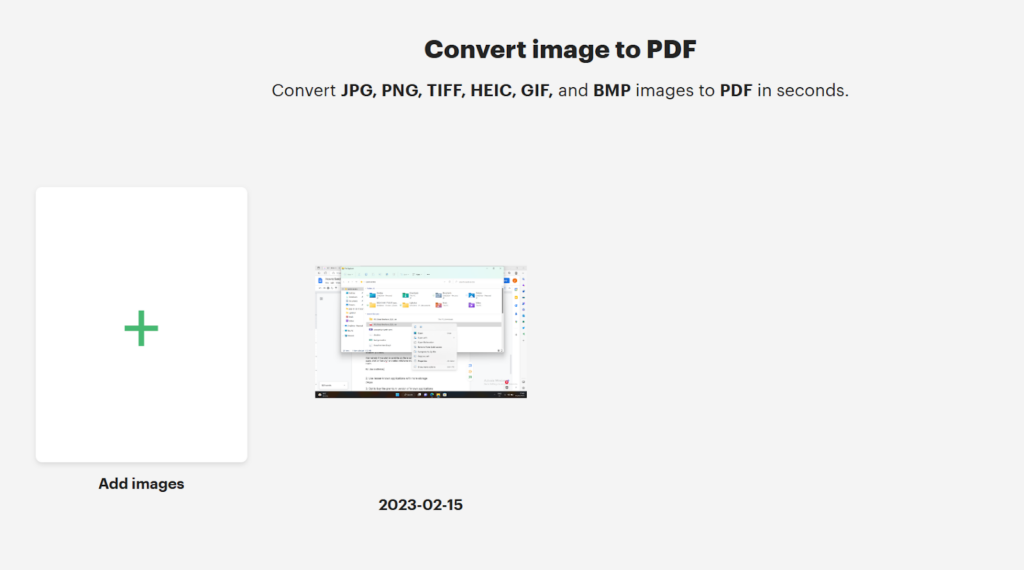
After the upload is complete, click on the “Apply and Download” button. This will be available on the bottom right corner of your screen. You can also cancel and go back if needed.
Once all actions are completed, your PDF file will begin downloading automatically and will be available in the Downloads section of your File Explorer. You can rename and relocate this PDF file if necessary.
Side note: To know what file format your screenshot is, right-click on the screenshot and select “Properties” (or you can use the shortcut Alt + Enter).
A new window will open up, which will tell you exactly what file type you’re dealing with. For example, we’ve identified that the screenshot we uploaded was in PNG format.
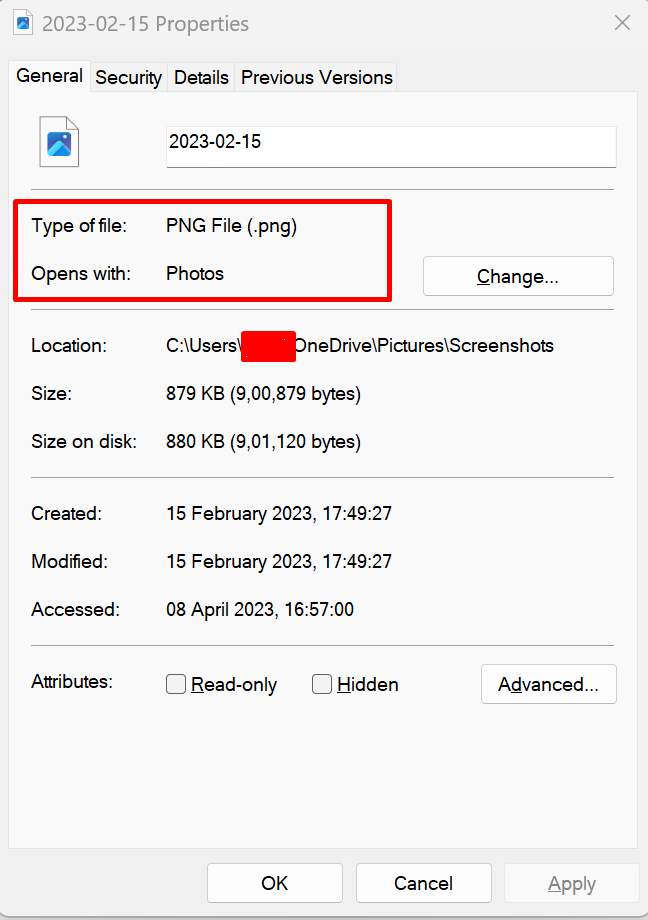
Do More With PDFplatform
While it’s always handy to know how to convert screenshots to PDFs, it’s even better when you can edit and optimize PDFs one step further — after all, we gotta be tech savvy in this tech-savvy world, amirite?
If you agree with us and wish to learn more about how you can edit, optimize, and convert PDF documents, we recommend you keep up with our blog, as we post all the latest need-to-know information there.
At the same time, you can also try your hand at using our PDF tools (don’t worry, they’re all free to use and extremely user-friendly!).
Click here to start exploring!