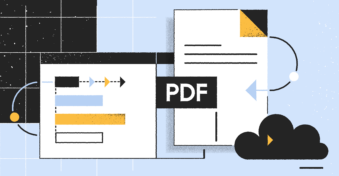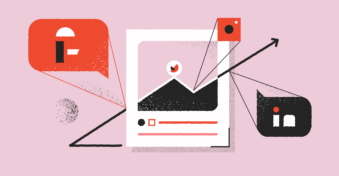Emails are one of the most popular ways of professionally contacting another party, as it’s easy and fast to use. As such, we often receive a lot of crucial information via email, and it’ would be better to save that information as PDFs. Whether you use Outlook on Windows or a Mac system, we’ll help explain how to convert your email to a PDF file using built-in tools or apps like Adobe. Below, we give a step-by-step guide on the conversion process. We also look at how to save vital emails safely on your laptop or PC.
Why Would You Want to Save an Email as PDF?
Various reasons exist as to why you’d want to convert and save your email as a PDF. However, some of the most critical reasons are to ensure you have a backup copy of important information. You can store data more securely and access it faster.
Storing the information as PDFs also means it’s easier to reference that file and transfer it to other storage platforms to keep it secure.
How to Save an Email as PDF on Windows
Save your email as a PDF on Windows devices using the below five easy steps. With Windows, it’s possible to use any email browser, but in this example, we’ll use Gmail. However, the steps are basically the same on Outlook or any other server.
This method is a built-in feature of your Windows device, so you don’t need another tool like Adobe to complete it. However, you’re able to use a platform like PDFplatform to help you format your PDFs after your device automatically creates them.
Step 1: Select the Email and Options
The first step is to select the email you want to save and then click on the Options button. This is the button with three dots in the top right corner. In Outlook, it’s the File button you must press.
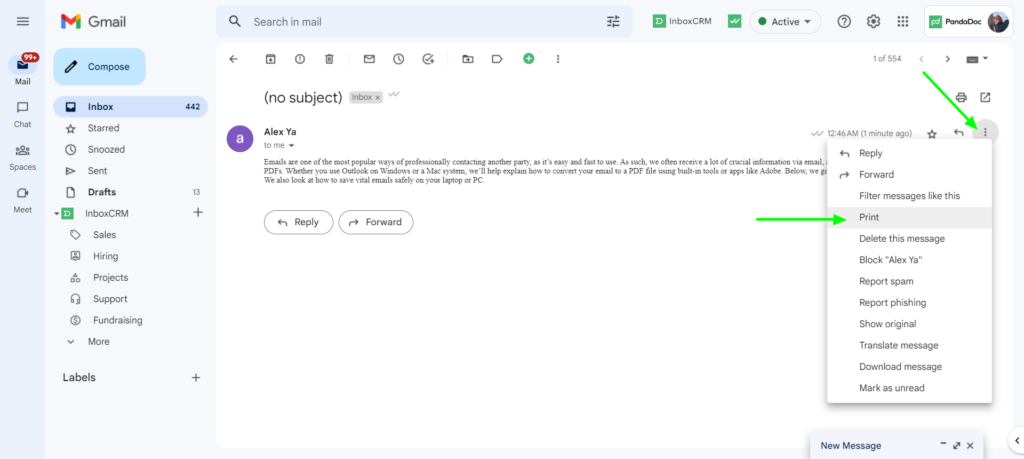
Step 2: Select Print
With both Gmail and Outlook, the next step is to click on the print button. It’ll open the print configuration screen on your device.
Step 3: Change the Destination
You’ll see a Destination block, which will give you a drop-down list if you click on it. Change it from your connected printer to “Save as PDF.”
Step 4: Save Your File
You can now save your file, which will automatically download the new document to your Downloads folder. However, it stores your email in its standard format, so it might not have an easy-to-read layout.
However, it stores your email in its standard format, so it might not have an easy-to-read layout.
Step 5: Format Your Document
Use PDFplatform to change the formatting of your document so that you can easily read it and access the relevant information. PDFplatform offers several tools to help complete this process.
How to Save an Email as PDF on Mac?
The process of saving emails as PDFs on Mac is quite similar, but there are some key differences. Like Windows, all Mac devices have a built-in tool to convert and save an email as PDFs using any mail server. For this example, we’ll look at the Outlook way of doing it and show how to complete the process in five easy steps.
Step 1: Select Email
On Mac in Outlook, the first step is to select the email you want to save as a PDF. You must double-click on the email, and it’ll appear as a pop-up on your screen.
Step 2: Press File
After you’ve selected the email, click on the File button, which will give you a drop-down list with options. Click on the Print option near the bottom.
Step 3: Change Your File
A new screen will open; at the bottom, you’ll see a PDF button. When you click on it, you’ll find the option “Save as PDF,” which you should select.
Step 4: Save Your File
A new screen will pop up, where you can change the PDF file name and choose where to save it on your PC or laptop. Otherwise, it saves automatically to your Downloads folder.
Step 5: Change the PDF’s Formatting
You can now use PDFplatform to change the document’s formatting, make it easier to read and add any information like comments and markup to save with the email.
Best PDF Editing Tool
PDFplatform offers a range of editing tools that ensure you can make changes to your PDFs as needed. Find several features, like the highlight feature coming soon, that’ll allow you to highlight text in your PDFs. Below, we discuss all the available features on PDFplatform.
- Merge: This tool allows you to merge various files into a singular document. All you have to do is access the Merge tool and select the documents you want to merge. This tool can change the order in which you save the documents and add images to your files.
- Split: The split tool allows you to split one PDF into smaller files. This feature is ideal if you want to separate two sections into their own documents or if a file is becoming too large. The tool will show your file’s page, and you can choose where to split it.
- Delete: If you want to remove a page from a document, then the delete tool is ideal. After selecting the file, you can click on the pages you want to delete from the original PDF.
- Convert to PDF: This site lets you change various file types into PDFs, from Word, Excel, and PowerPoint to GIF, JPG, TIFF, and other files. All you have to do is select the file, drop it into the box, and it’ll automatically convert it to a PDF.
- Convert from PDF: Besides converting a file into a PDF, you can also convert a PDF document into another format. This way, you can change it to a Word, Excel, JPG, PowerPoint, or PNG file. It’s ideal if you want to make extensive changes or have an image of the file saved.
- Compress: We all know the pain of a file being too large, especially if you want to share it with other parties. The compress tool will reduce the size of your document by up to 94% from its original size. The best part is that you won’t lose any document quality as you compress it.
- Sign: The signing tool lets you create and add an electronic signature to any PDF. You have various options when creating your signature and can save it to your device. This feature lets you use it anytime as needed.
- Edit: The edit tools allow you to change the text and outline of a PDF file, for example, edit your resume. You can add text or use OCR to adjust the existing text.
- Lock & Unlock: Protect your PDF file by adding a password to the document, which means no one can edit or read it without providing the password. The unlock tools let you open locked PDFs, provided you have the right to do so.
Final Thoughts
Sometimes it’s necessary to save your emails as PDF files, especially if you want to keep critical information in a safer place. You can convert and save an email into a PDF using programs like Adobe, but it’s easier to use the built-in systems Windows and Mac offers.
However, after you save the document, you might want to format the outline and content a bit. PDFplatform offers all the tools you need for free. This web-based site lets you easily change any aspects of a PDF document, so check out PDFplatform now.
FAQs
-
The process of saving your email as a PDF is the same on your mobile as on a PC or laptop. You must select the email and open the Print/File pop-up menu. Then you change the destination to “Save as PDF” and download it to your phone.
-
You use the same step-by-step guide as with a single email. The only difference is that you use Shift-Click to select all the emails instead of one or the “Select All” button if you want to do a complete backup.
-
You can follow the same basic steps but add the attachment to the PDF. So when you follow the steps to save your email, you’ll receive a prompt in Outlook that opens the attached file with the Save to PDF dialog box.