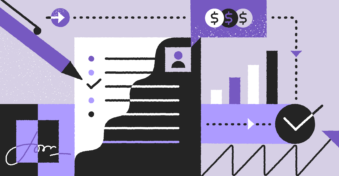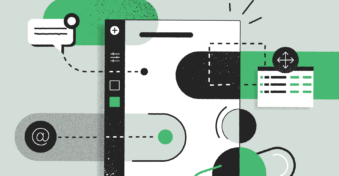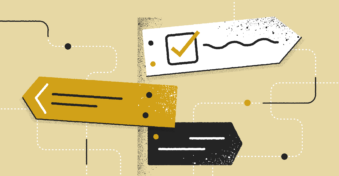In the digital era, Apple products command a sizable share of the market.
To put this properly into context, the company sold 26 million units of laptops (also known as Macbooks or Macs) in 2022, making Apple the fourth largest brand, right after Lenovo, Dell, and HP.
Regardless of the hype, Apple products are mainly purchased for their speed, security, and aesthetics. And yet, for many users, there’s still a lot that’s undiscovered about a Macbook’s capabilities.
So, if you’re unsure about how to navigate a Macbook and are wondering how to convert Excel to PDF on Mac — you’re not the only one, and we’re here to help you out!
In this article, we’re learning three ways in which you can convert Excel sheets to PDFs on Mac
Option #1: Use the Print Function
To save your Excel sheets as PDF files with the print function, first, go to the Excel sheet and look at the top-left corner of your computer for the “File” button.
Once you find it, click on it, and select “Print.”
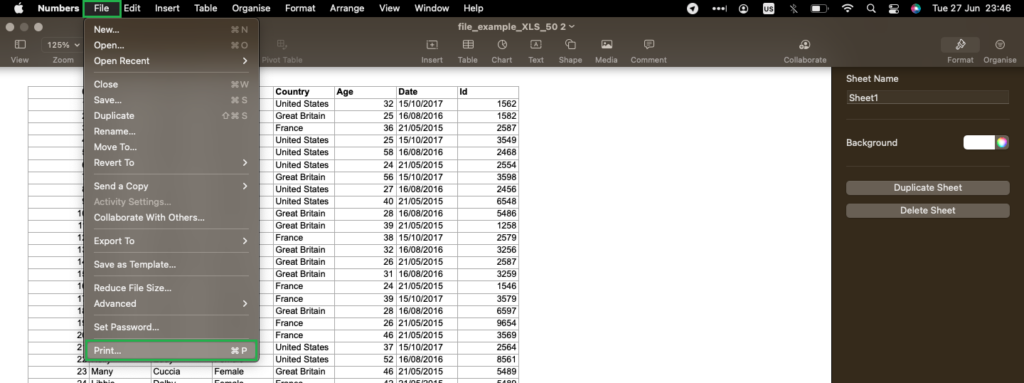
After this, the file format will be displayed as a PDF. Click on the scroll-down menu that says “PDF” and select “Save as PDF.” (You’ll find other options on the scroll-down menu, too, such as Save as Postscript, Send in Mail, Open in Preview, etc.).
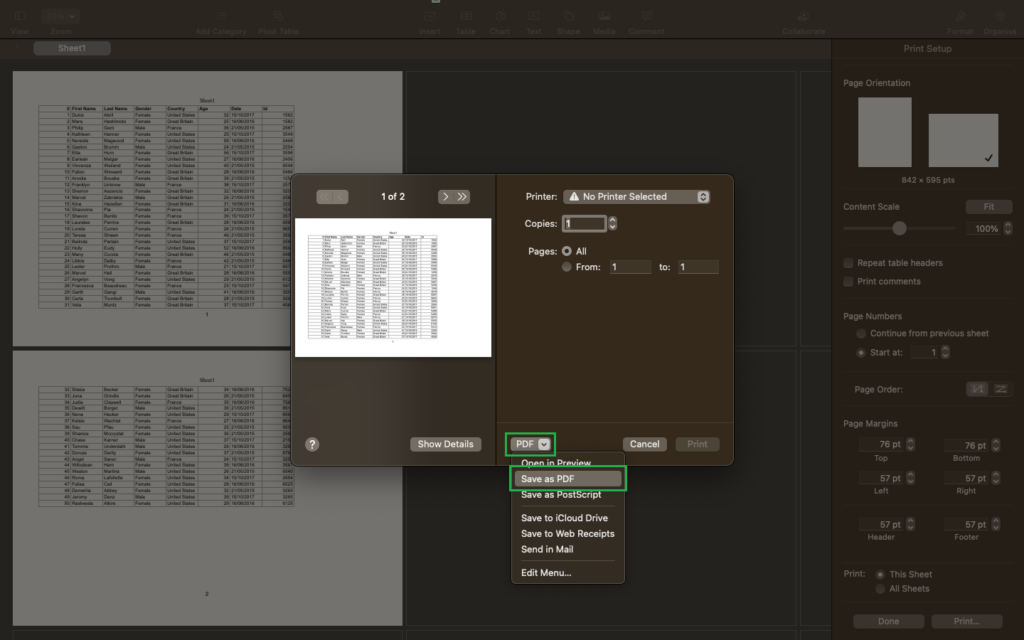
If you select “Save as PDF,” a new window will open up — there, simply give the PDF the name you prefer and specify the location of where the PDF file will remain (Desktop, Documents, etc.).
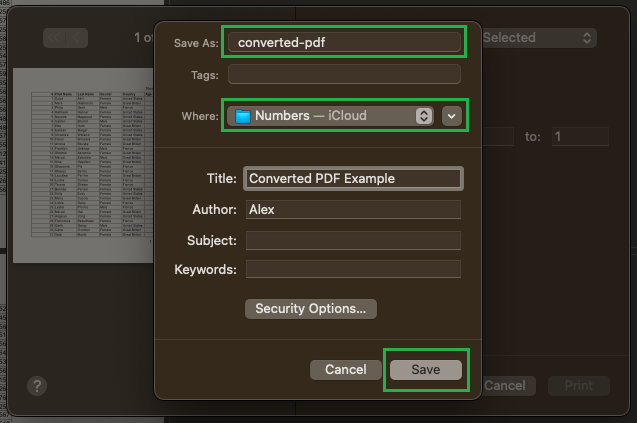
Option #2: Use the Export Function
If you’re wondering how to export Excel to PDF on Mac, here’s all that you need to know:
Same as before, first open your Excel worksheet and look for the “File” button on the top-left corner of your screen.
On the drop-down menu, you’ll find an “Export to” – “PDF” function — click on it. Once you do, a new window will open up.
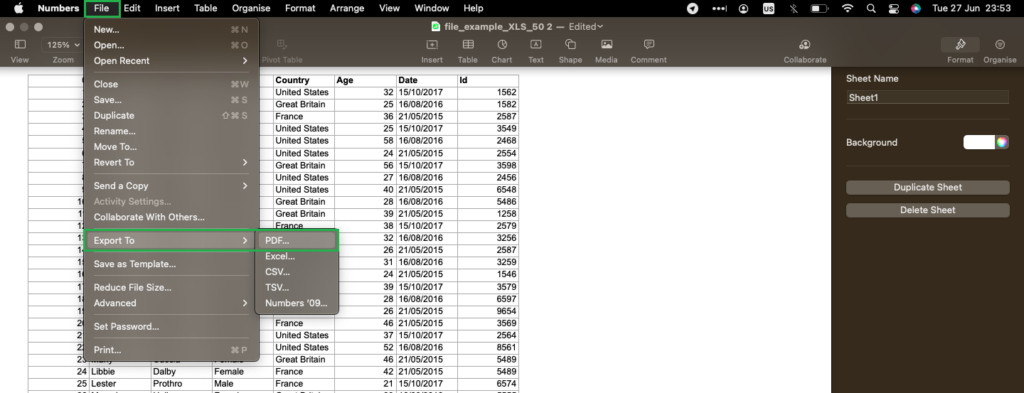
There, adjust the page layout, image quality, and other settings. Click “Next.”
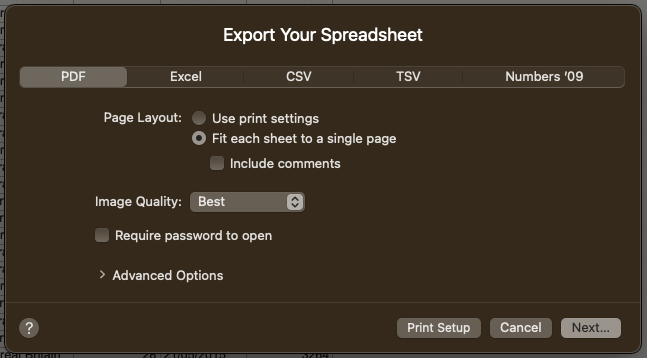
Once done, write the name of your new PDF file and give it a destination (like before, to Desktop or Downloads, for example). Then, click “Export.”
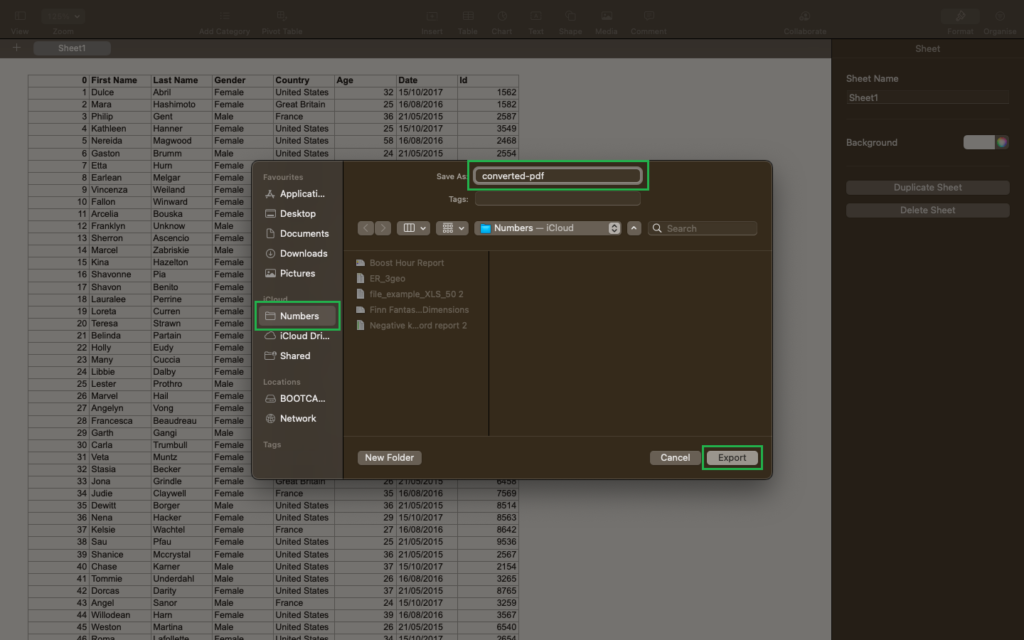
Alternatively, If you just wish to send your Excel files as PDFs, as opposed to converting and saving them, you can simply select File > Share > Send PDF.
Option #3: Use PDFplatform
Alongside all of the above methods, there’s another quick and easy method you can use to your advantage: using PDF editors, such as PDFplatform.
You can also try out other PDF editors in the market, such as Adobe, SmallPDF, iLovePDF, Foxit, etc. However, we’re free, safe to use, and secure — so it’s an easy bet with us.
Here’s how: go on your browser and type www.pdfplatform.com.
There, click on “All Tools” (this option will be available at the top of your screen). Under “Convert to PDF,” click on “Excel to PDF.”
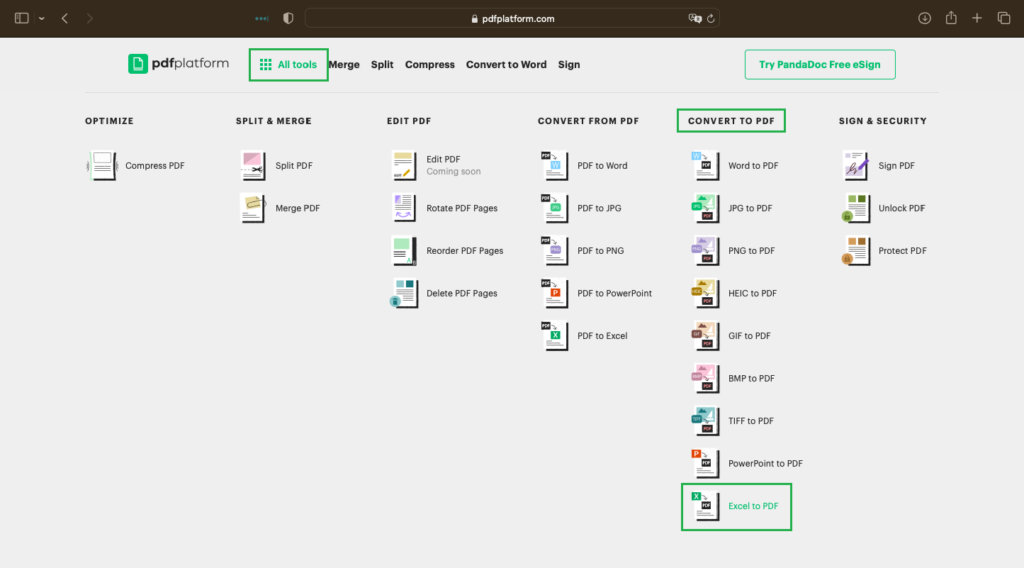
You’ll now see a new page on your screen. There, you can either drag and drop Excel files or upload the files from your computer.
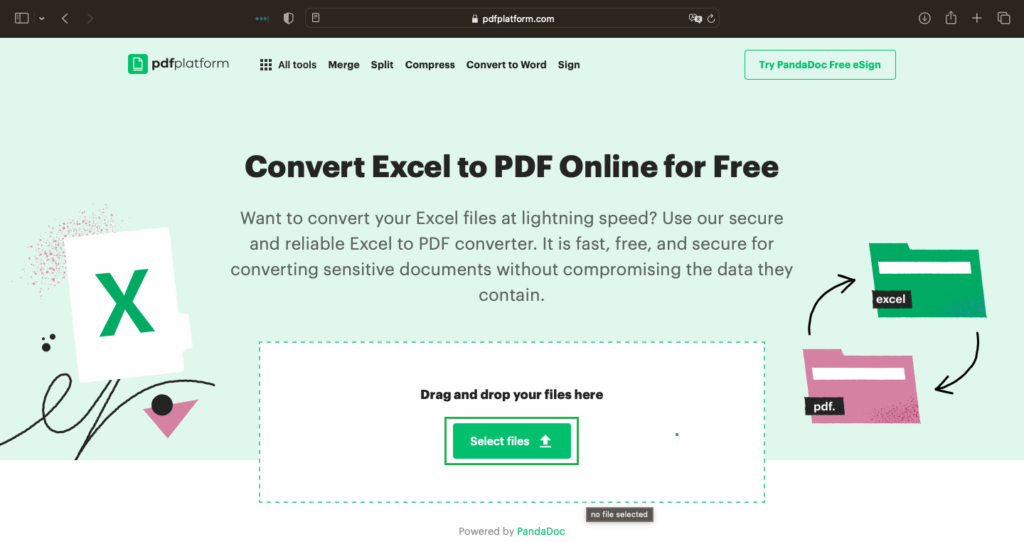
When you upload the Excel file of your choosing, the tool will automatically begin converting the document. After that’s done, the software will download it automatically, too.
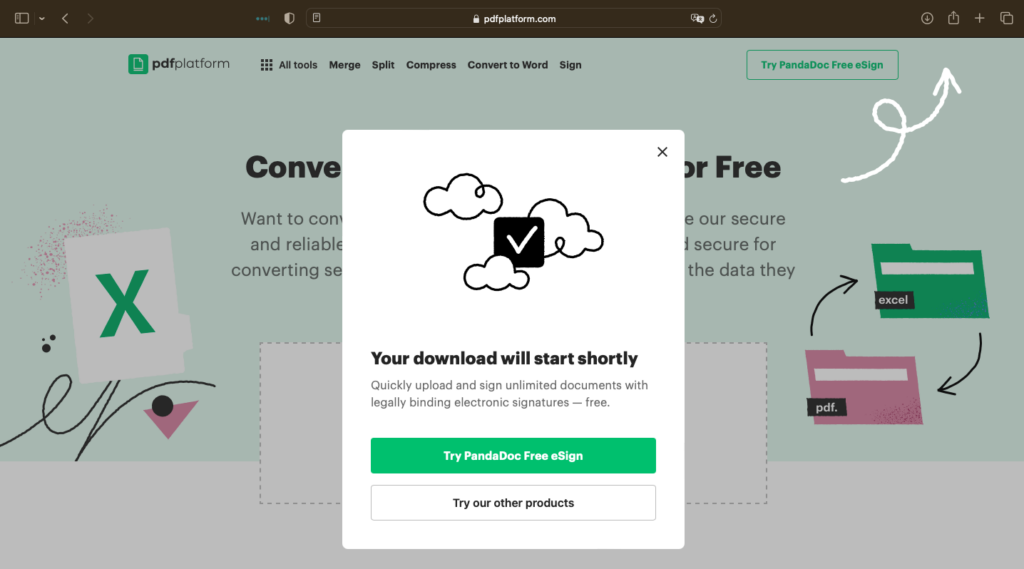
You can now find your new PDF file in the Download section of File Explorer. If you wish to change its name, right-click on the downloaded file, select “Show more options,” and choose “Rename.”
If you wish to change its destination, you can simply cut and paste the file to its new destination. I.e., you can cut the file from “Downloads” and paste (or Ctrl +V) to its new location.
Alternatively, you can also reverse this action and change your PDF files into Excel documents by using PDFplatform, too.
What More Can You Do on Mac?
While we did cover three ways of navigating functions on a Macbook, there are multiple things you can do with a Macbook (or any Apple products in general).
If you’re looking for more info on specific subjects, such as:
- How to group worksheets in Excel on Mac
- How to combine PDF files
- How to compress PDFs
- How to reduce PDF file formats
- How to type on a PDF
These topics, and many others, are covered regularly on PDFplatform’s blog. Additionally, we also teach you how to navigate PDF files on other Apple products, like iPhones, and Android products, devices using Windows, and more.