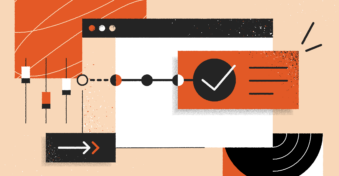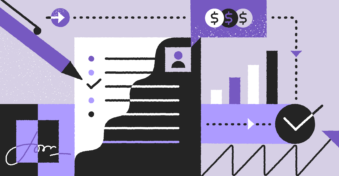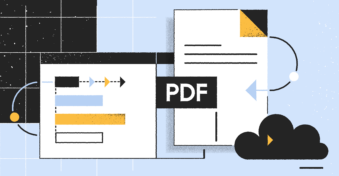PowerPoint Presentations (PPTs) are valuable tools to explain a new concept or marketing approach, and many companies use them in their business operations. However, if you must share that PPT with another party, there’s the chance of the party changing it or the outline not being preserved. That’s why we look at how to save PowerPoint as PDF with notes.
How to Save a PowerPoint Presentation as a PDF with Notes
While a PowerPoint Presentation is helpful, it’s not a fixed format and isn’t easily shared. However, you can convert PowerPoint and notes to PDF, making it easier to share with other parties. The best way to preserve any note on a PPT document is to save it as PDF using the “Save as” function, which we look at below.
Step 1: Choose the “File” option
You must use the built-in “Save as” or “Export” functions to preserve any note along with the PPT. Open the PowerPoint, and click on the “File” option in the top left corner.
Step 2: Click on “Save as/Export”
Look at the list of options, and press the “Save as” function. You can also use the “Export” function, as both will do the same.
Step 3: Choose the PDF format
If you pressed “Save as,” then you’ll need to change the document format to PDF in the drop-down list. For “Export,” you press the “Create PDF/XPS” button.
Step 4: Select “Notes Pages” in the Options
With both options, press the “Options” button before saving. It’ll open a pop-up screen, where you’ll see an option named “Publish what,” and select “Notes pages” from its drop-down list.
Step 5: Save and View Your PDF
If you press save now, it’ll save your document in Portable Document Format (PDF) with the notes visible below the slides. It’s a quick and easy method, but you can’t edit the document afterward.
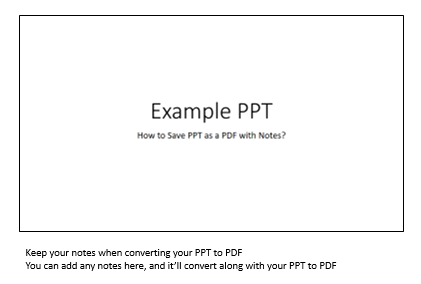
Step 6: Convert Using PDFplatform
If you have a document where you don’t want to save PowerPoint with speaker notes, you can use PDFplatform to convert the file within seconds. Drag the PowerPoint presentation into the “PowerPoint to PDF” box, and it’ll automatically convert it.
Step 7: Edit Notes Using PDFplatform
If you’ve realized you made a mistake on your PPT notes, then instead of doing this entire process again, you’re able to edit it with PDFplatform’s “Edit” tool. The OCR software means you can safely change the text in a Portable Document Format file.
Final Thoughts
Being able to send your PPT in a fixed format with the notes viewable is crucial, as it’s a way you can safely share it without changing the structure or layout. We looked at how to save PowerPoint as PDF and use software like PDFpatform to edit the document’s text. Have a look at the utterly free PDFplatform, as you don’t need an account for quick conversions, and it offers all the document tools you want.
FAQs
-
Yes, while your speaker notes aren’t on your presentation slides, you can make them viewable when saving them as a PDF. Ensure you change the option to publish any note on the document, which adds your presentation slides on a portrait page with the speaker notes below each slide when you save it as a PDF.
-
Yes, you save each PPT document as a separate file with its notes visible. Then you use PDFplatform’s “Merge PDF” option to combine the different PDFs. You’re able to do this within seconds, preserving your document’s format, font, and outline, while ensuring you can see the relevant notes below each presentation slide.
-
PDFplatform fully converts any document, including PPTs, to a Portable Document Format file while preserving all the features, like your font. Look at the list of conversions beneath the “Convert to PDF” heading, which gives the option “PowerPoint to PDF” to choose for this conversion. This platform is free to use and available on any device with a browser.