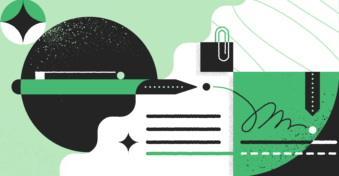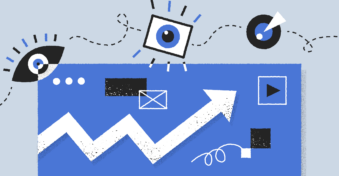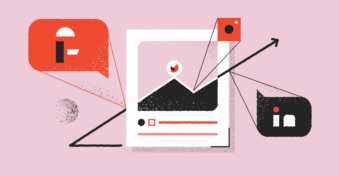There are multiple ways to whiteout text on a PDF. This versatile skill can be helpful when you need to remove or conceal sensitive information from your documents.
This comprehensive guide will explore how to white out on a PDF and the various techniques for whiting out text in PDF files. We’ll also delve into how to change the redaction color in PDF to suit your specific needs.
You can choose the most convenient option for your situation with four different methods. So, let’s dive in and learn these valuable techniques.
Discover the ease of how to white out text in a PDF to conceal sensitive information. Let’s look at some methods to achieve this in our comprehensive guide below.
How to White-Out a PDF Using Microsoft Word
Discover how to easily white out PDF content using Microsoft Word in just a few simple steps.
Step 1: Insert a Text Box
First, open your desired PDF file using Microsoft Word. Next, carefully find the specific content you wish to conceal or white out. Proceed by clicking on the Insert tab at the window’s top toolbar.
Afterward, press the Text Box button to reveal a dropdown menu. Choosing the Simple Text Box option from this menu will create a blank text box.
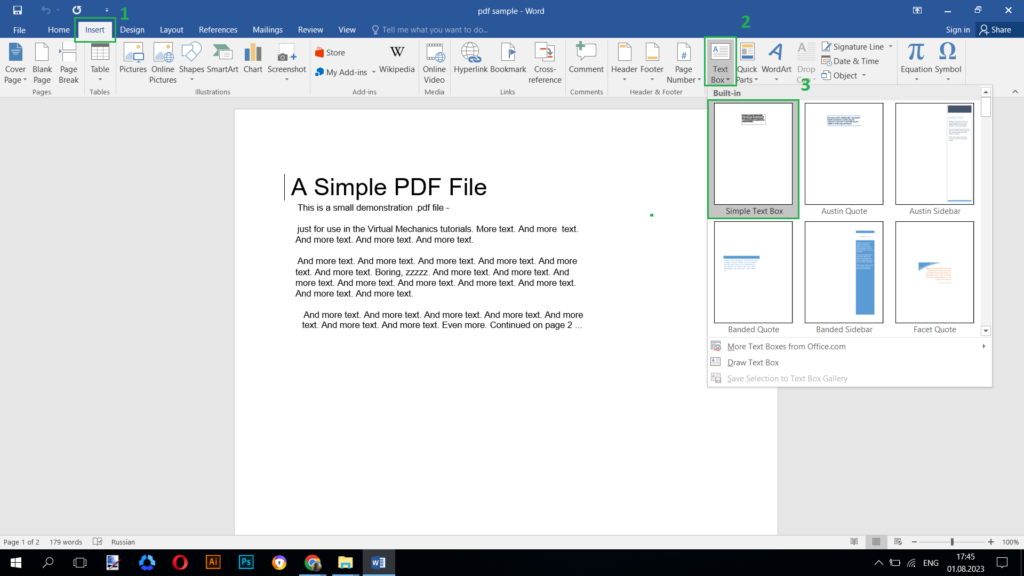
Step 2: Put the Text Box in Front of the Content
First, select the text box you have created. Then, locate the Layout Options icon near the text box’s border. Pick the In Front of Text option from the choices, which enables you to overlay the text box on existing content. Finally, activate this setting by clicking the lower-right icon, ensuring that the text box successfully covers the desired portion of the document.
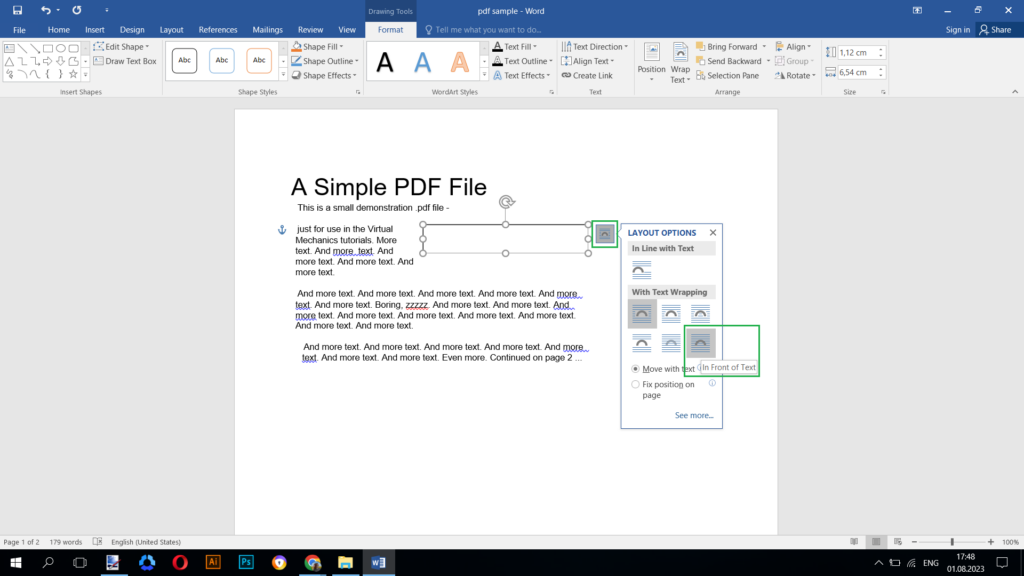
Step 3: Create a Custom Text Box
Select the text box and click the Shape Format option. This action enables you to personalize the appearance of the text box. You can change the outline and choose from many colors. If your goal is to white out the content within the text box, the most effective approach is to opt for a white fill color. After that, pick the No Outline option in the Shape Outline section.
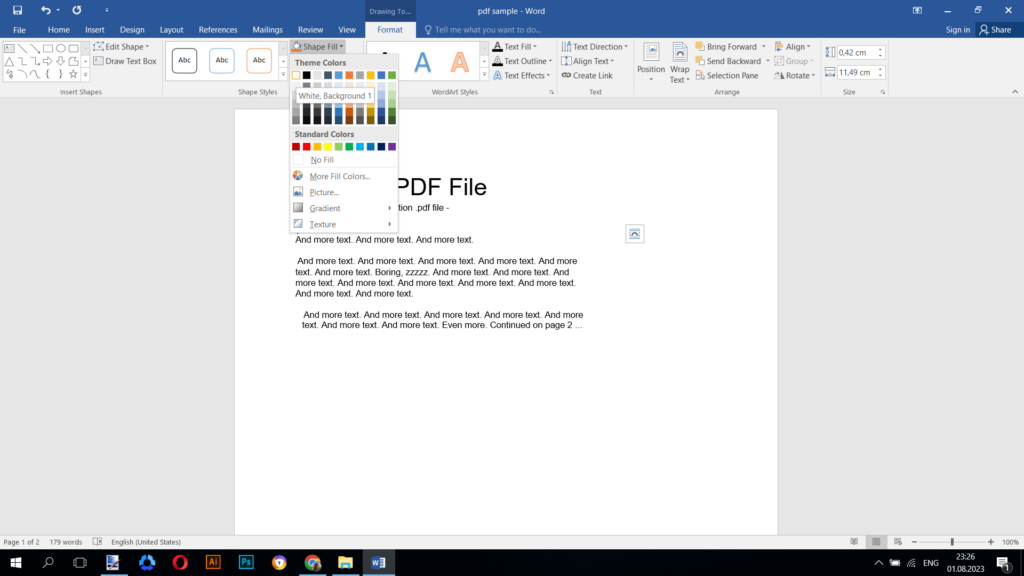
How to White-Out a PDF Using Adobe Acrobat
Learn the effortless process of whitening out PDF content using Adobe Acrobat in a few quick steps.
Step 1: Use the Redact Tool
Click the Tools tab at the top for the toolset. After that, search for the Redact icon, which you can find right below the Protect & Standardize section. Once you have spotted the icon, click on it to access the redaction feature, allowing you to edit and protect sensitive information within your document.
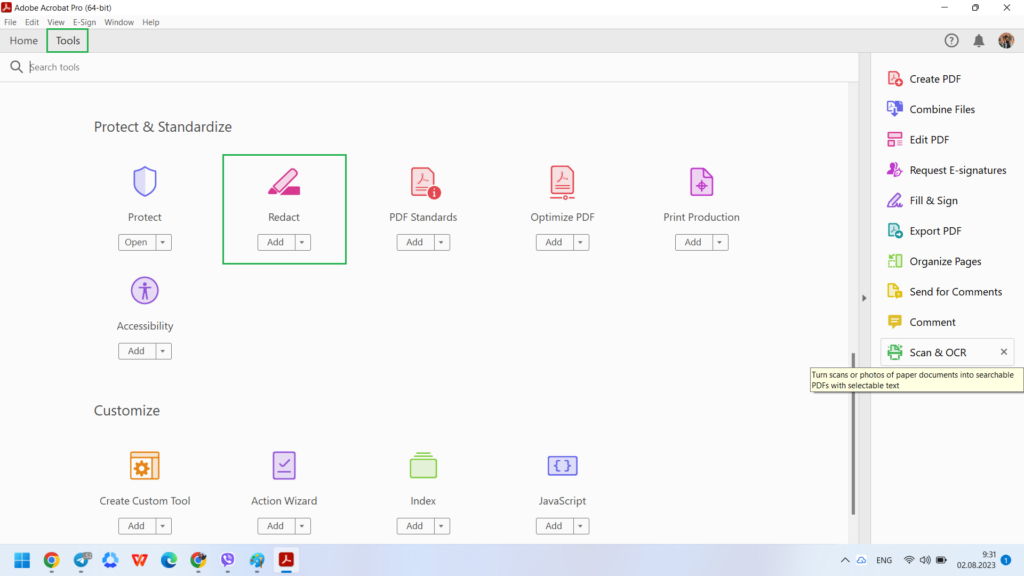
Step 2: Enable Redact Text & Images
Select Redact Text & Images and highlight the text or image you want to white out. You can also mark a page or a range of pages for redaction or search for a specific phrase through your document.
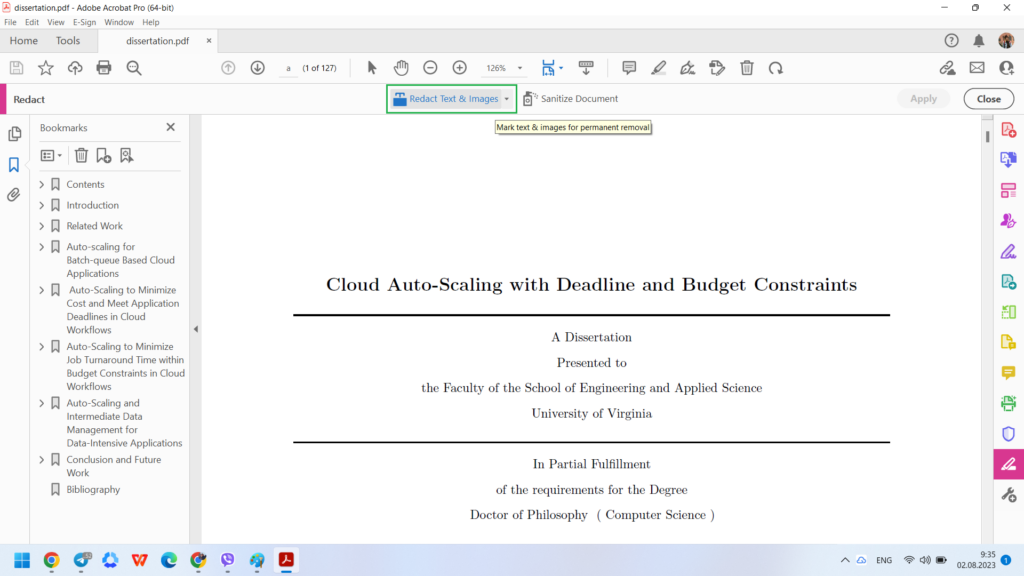
Step 3: White Out
Choose the text or image you wish to white out. Then, click Properties, pick the white color from the Redacted Area Fill Color options, and click OK to confirm.
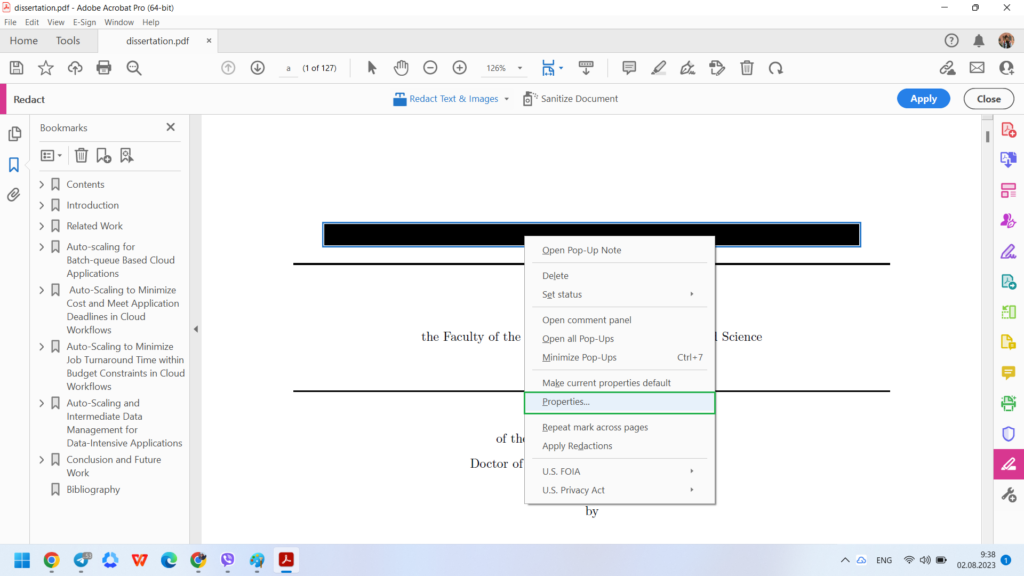
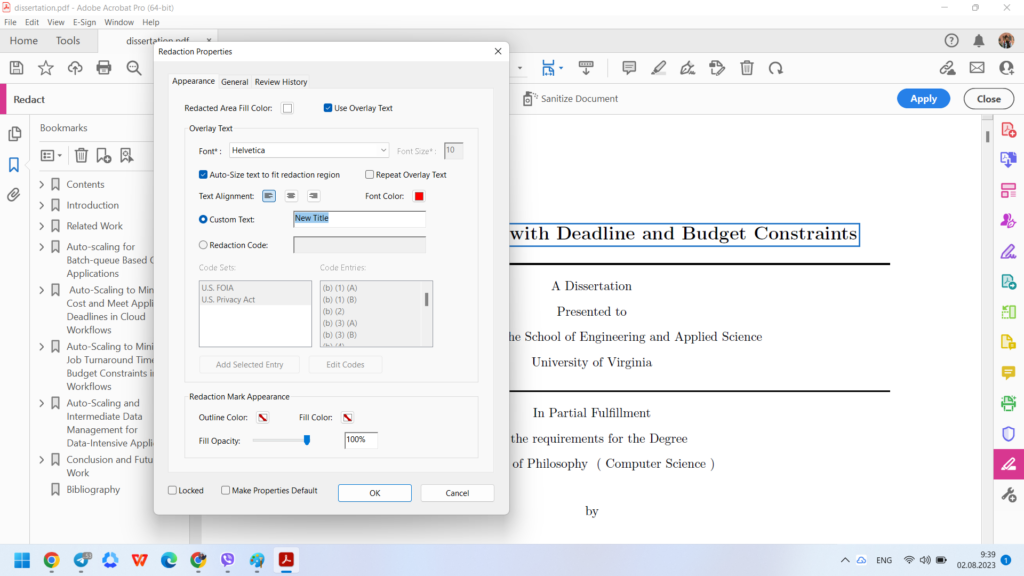
Step 4: Apply and Confirm
Press the Apply button and confirm your decision. Upon confirmation, it’ll erase the chosen text from the document. Shortly after, a dialog box will pop up on your screen. Selecting the Yes option is advisable to eliminate any hidden information that may still be present. To complete the process, save your edited document as a new file, ensuring that the original content has been successfully changed and protected.
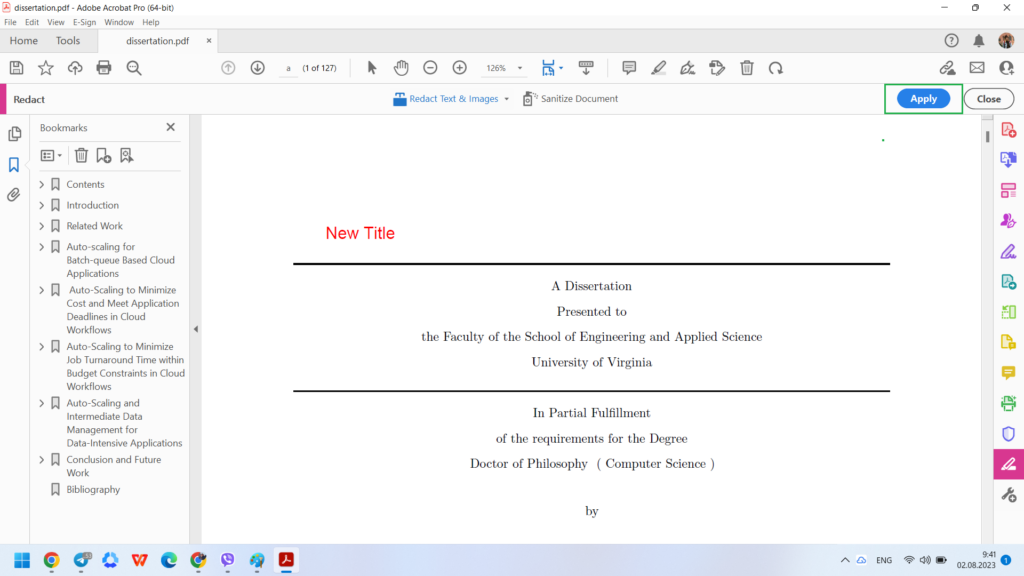
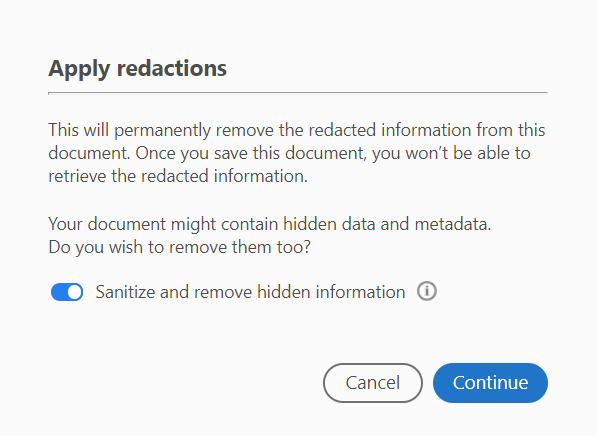
How to White-Out a PDF Using an Online Tool
Learn how to effortlessly white out PDF content using a convenient online tool like SmallPDF in just a few simple steps.
Step 1: Choose Your Online Tool and Upload Your PDF Document
First, navigate to an official online tool website. Once there, locate the Tools menu (or similar) and select the PDF Editor option from the choices. Afterward, drag and drop your desired document into the designated box on the webpage. Finally, patiently wait for the online tool to complete the processing of your file.
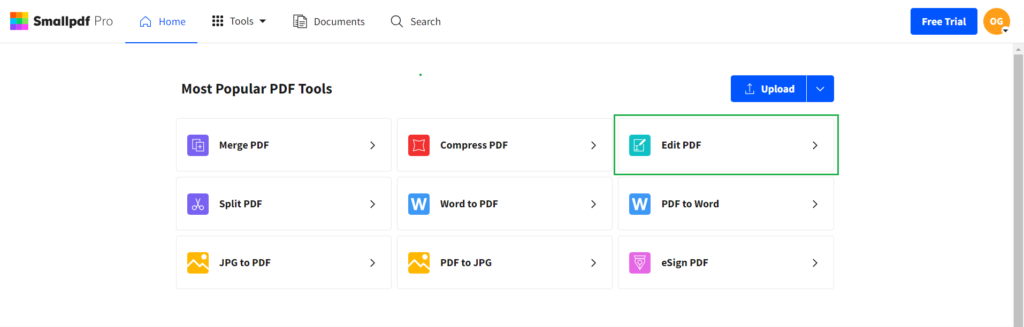
Step 2: Define the White Out Area
Open your online tool editor. Click the box, and select the area to white out. If black, change the outline and fill it to white. Click Download when ready.
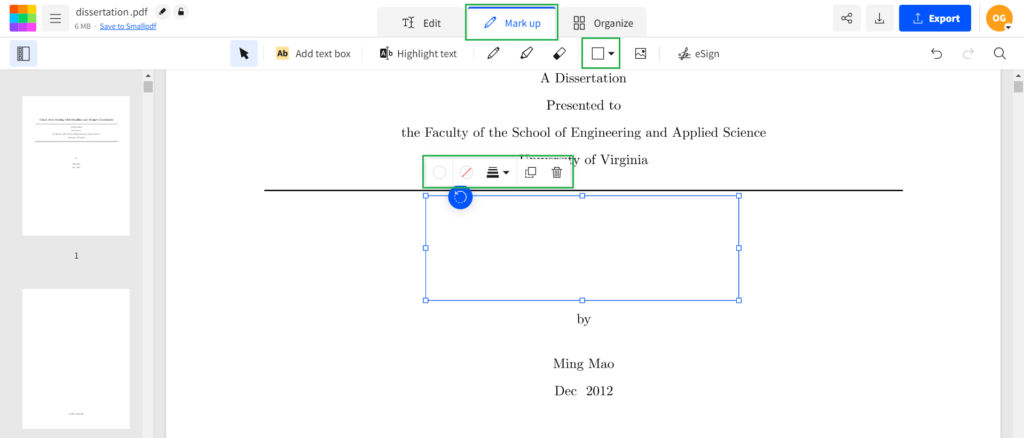
How to White-Out a PDF Using Preview on Mac
Discover how to seamlessly whiteout PDF content using Preview on your Mac in a few easy-to-follow steps.
Step 1: Opt for the Rectangle Annotation
Begin by opening your PDF file using the Preview application. Once the document is open, proceed to the Tools section within the application. From there, reveal the Annotate menu by clicking on it, and then select the Rectangle option to use this specific annotation feature.
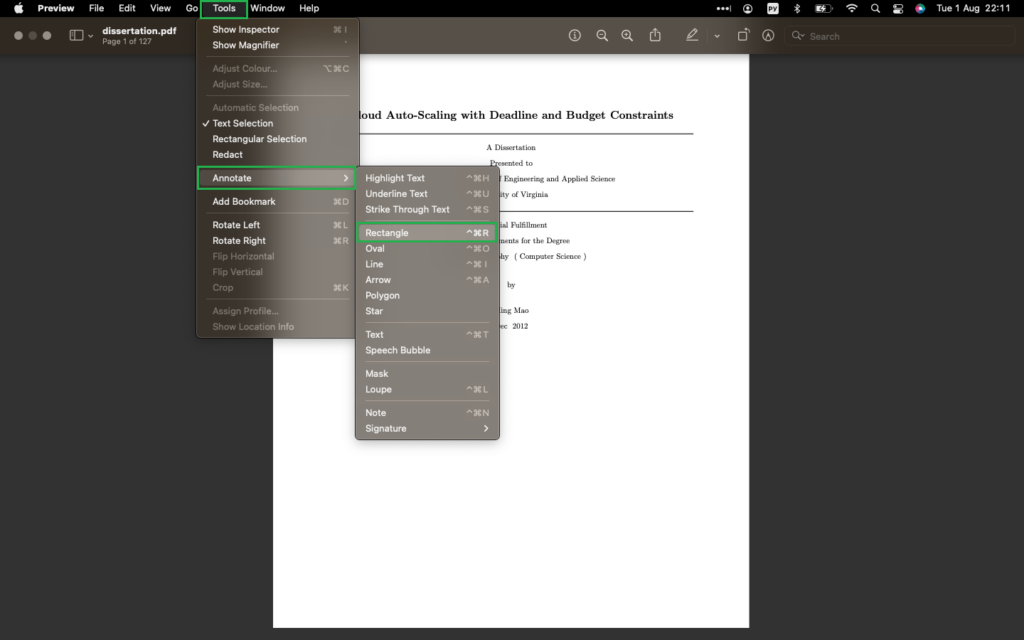
Step 2: Select Your Preferred Colors
You can now add rectangles to your document; however, the default settings in Preview will display a black margin. To rectify this issue, navigate to the options bar and choose the color white as your preferred choice.
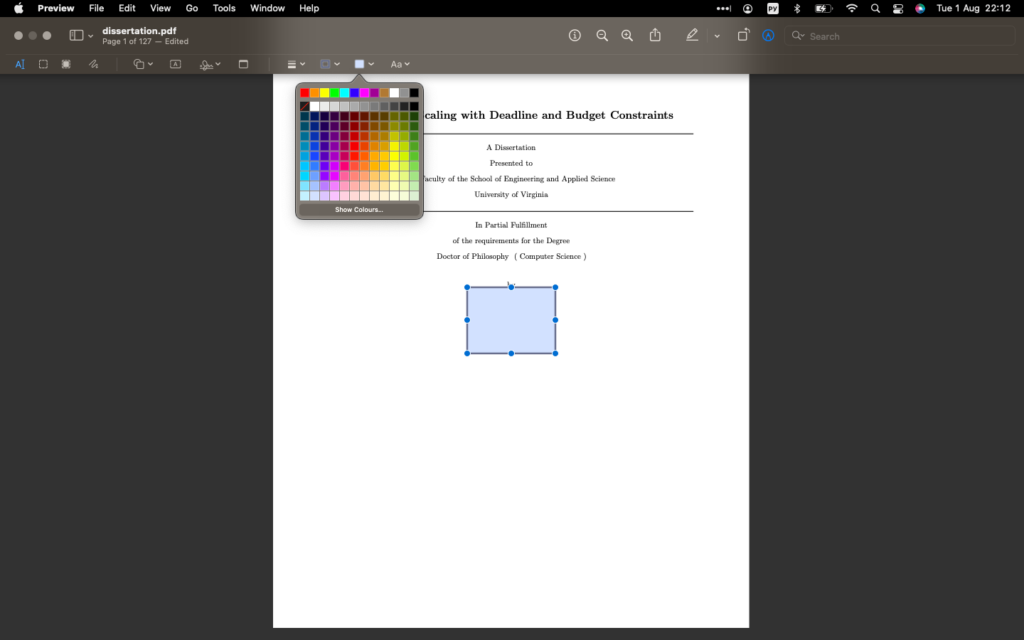
Step 3: Adjust the Size
First, click anywhere within the rectangle to select it. Then, use the perimeter points to change their position according to your requirements. After making the adjustments and feeling satisfied, actively save the changes or export a copy of the modified document.
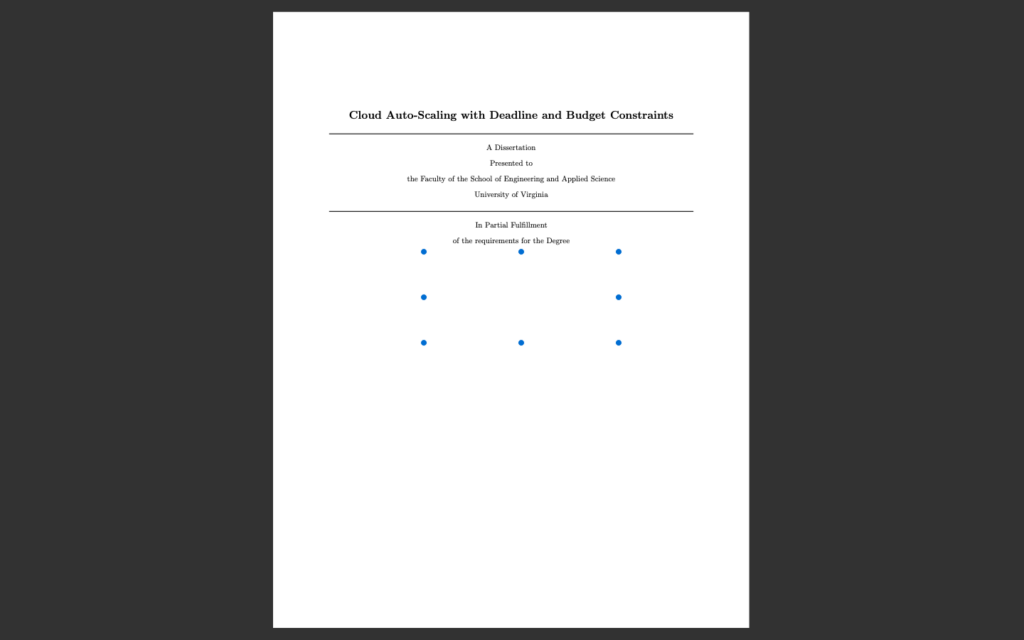
Final Thoughts
In conclusion, whiting out PDFs is achievable with the right tools and techniques. Whether using free online tools, built-in applications, or browser extensions, concealing sensitive information in your documents can be efficient and secure.
Remember to choose a reliable method that ensures proper redaction and maintains the confidentiality of your PDF. Ready to enhance your PDF editing skills? Discover the convenient and user-friendly solutions offered by PDFplatform and take your document editing experience to the next level.
FAQs
-
Yes, you can white out text on a PDF using various methods, including free online tools, built-in applications on your computer, or browser extensions. PDFplatform is a user-friendly tool that provides multiple ways to conceal sensitive information. This tool makes it easy for anyone to edit their documents securely and efficiently.
-
While whiting out text in a PDF can hide sensitive information visually, it’s crucial to ensure that the method you use properly redacts the data, making it irretrievable. Always double-check the edited document to ensure the concealed information isn’t accessible, maintaining the confidentiality of your PDF.
-
Some PDF editing tools allow you to change the redaction color, using a color that best suits your document’s appearance. Experiment with different hues to find the perfect redaction color for your PDF editing needs.